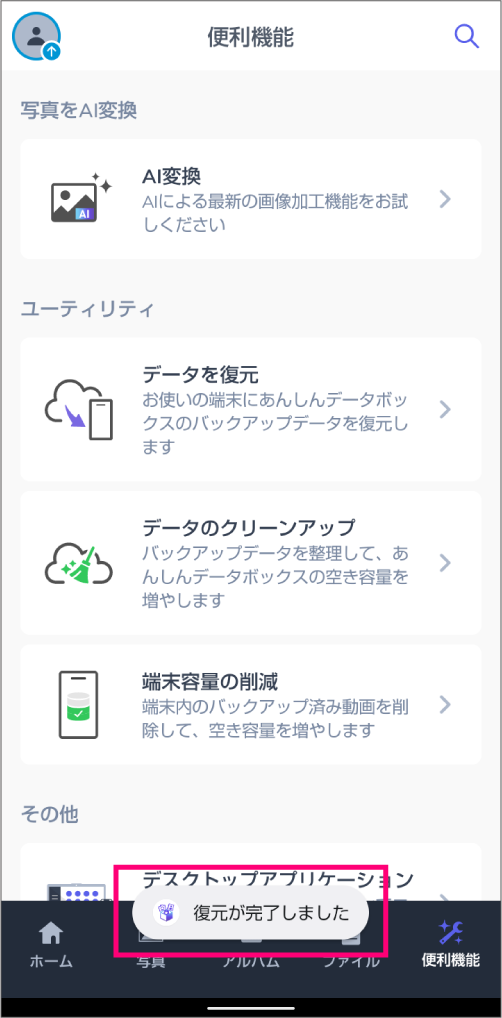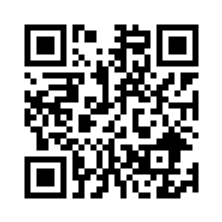あんしんデータボックス

スマートフォン/タブレット(Android)の
使い方ガイド
こちらのページはAndroidをお使いの方向けのページです。
本内容は、アプリのバージョン23.12.75以上での内容となります。
最新versionへのアップデートはこちらから
サービス詳細はこちらから
設定方法の動画
動画でもご視聴いただけます
- バックアップ編の動画を見る
- ・インストール 〜 初期設定
- ・バックアップするデータを変更
- ・バックアップ時の通信環境の設定
- 復元編の動画を見る
- ・インストール ~ 初期設定
- ・データの復元
- ・便利機能について(アルバム作成/AI変換)
『バックアップ』と『同期』
の機能説明
バックアップとは?
大切な写真や動画などのデータをインターネット上の安全な場所(クラウド)に保存できるサービスです。
あんしんデータボックスの同期機能とは?
あんしんデータボックスに保存したデータを、端末のデータと常に同じ状態にする機能。
そのため、端末側のデータを変更、削除、追加などした場合、あんしんデータボックス側のデータも変更、削除、追加されます。(例:お持ちのスマートフォンの連絡先を同期したのち、端末側で連絡先を10件削除すると、あんしんデータボックス側でも自動的に連絡先データが10件削除されます)
あんしんデータボックスにおける
バックアップ機能と同期機能の違い
バックアップ機能
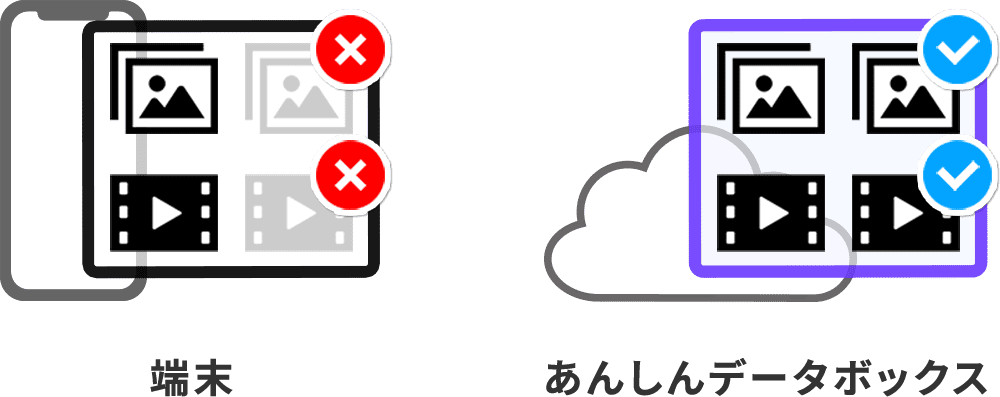
端末のデータを削除しても、あんしんデータボックスに保存したデータは削除されません。バックアップがあれば端末への復元も可能です。
同期機能
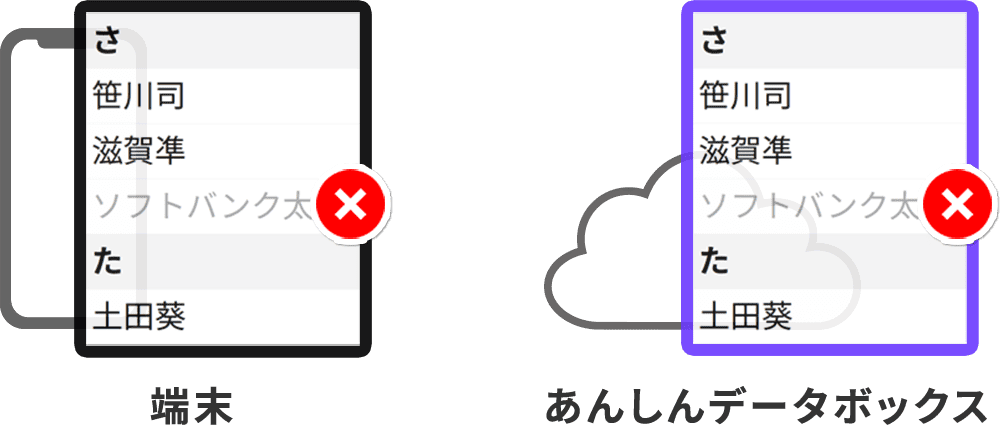
端末でデータを削除すると、あんしんデータボックス側も削除されます。復元もできません。
データ保存対象一覧
| スマートフォン | タブレット※1 | |
|---|---|---|
| 写真 | 〇 | 〇 |
| 動画 | 〇 | 〇 |
| 連絡先※2 | 同期機能※2 制約あり※3 |
同期機能※2 制約あり※3 |
| 音楽 | 〇 | 〇 |
| ドキュメント | 〇 | 〇 |
| SMS・MMS | 同期機能※2 制約あり※4 |
× |
| 通話履歴 | 同期機能※2 | × |
- ※1 タブレットはバックアップのみ可能です。データの復元はできません。
- ※2 同期機能となるため、本体側の対象データを変更/削除/追加などをした場合に、同期データ側にも反映されます。復元もできません。また、連絡先はONにするとネットワーク設定に関わらず常時バックアップされます。ご契約中のプランによっては、データ通信料が発生します。
- ※3 Googleアカウントに紐づく連絡先のみが同期可能です。
- ※4 「Googleのメッセージアプリ」をデフォルトで設定いただいている場合のみ同期可能です。
■バックアップ可能なファイルタイプ
| 写真 | JPG、JPEG、BMP、GIF、PNG、TIFF、HEIF、HEIC |
| 動画 | Flash Screen Video、FLV、H.261、H.263(+)、MPEG-1、MPEG-2、MPEG-4、RealVideo 1.0、RealVideo 2.0、 RealVideo 3.0、WMV7、 WMV8、HEVC、Quicktime |
| 音楽 | AIFF、AIF、AIFC、M4A、FLAC、MP3、MP2、OGA、OGX、OGG、SPX、WAV、WMA、DCF |
| ドキュメント | CSV、DOC、DOCX、DOT、ODP、ODS、ODT、PDF、PPS、PPT、PPTX、PS、RTF、TXT、WPD、WPS、WPT、XLS、XLSX |
- ・1ファイルのアップロード上限は5GBとなります。
- ・パソコンブラウザでの利用時には2GBまでとなります。
使い方/設定方法
1. 初期設定
ソフトバンク/ワイモバイル/LINEMOを
ご利⽤中でWi-Fiが“オフ”の場合
初期設定方法は動画でも
ご確認いただけます。
STEP-2
「入手」もしくは「アップデート」ボタンをタップし、
その後「開く」をタップ
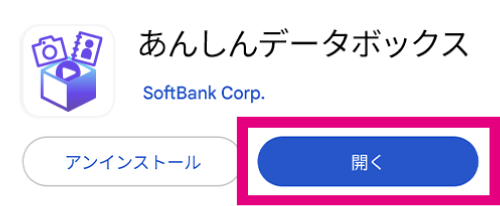
STEP-3
「始める」をタップ
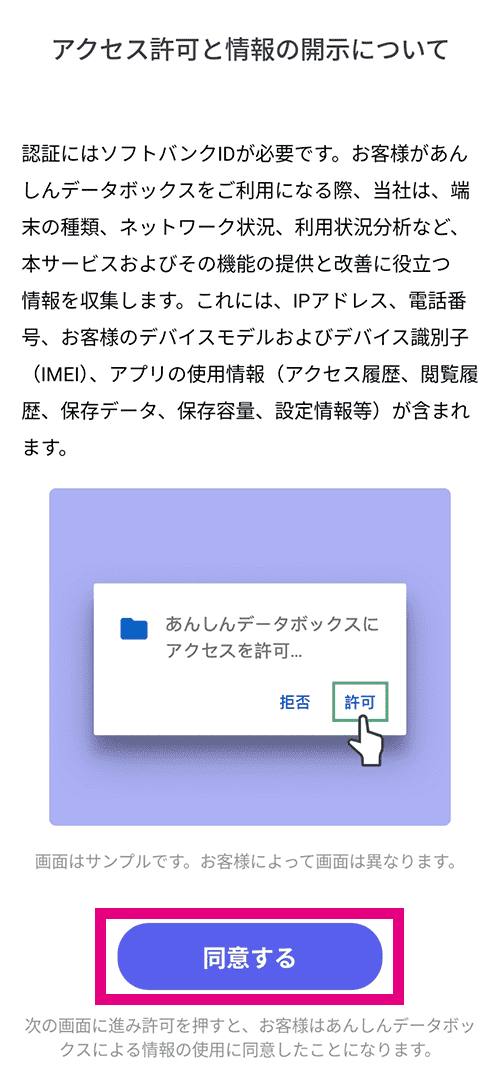
STEP-4
「始める」をタップ
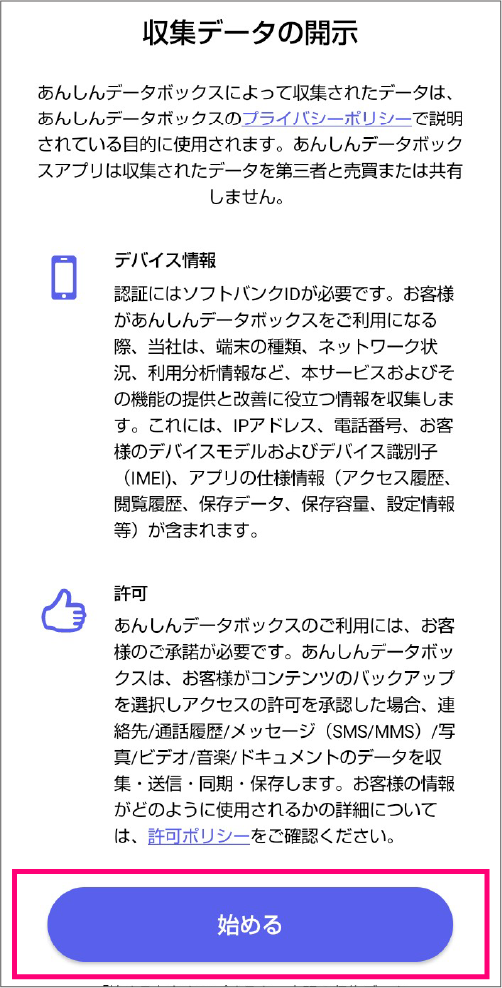
STEP-5
「すべて許可」をタップ
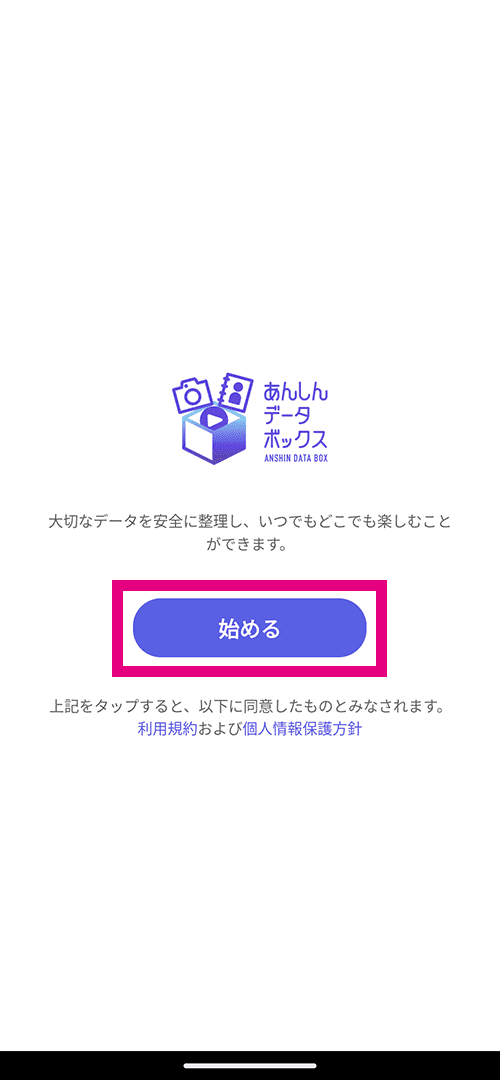
STEP-6
①バックアップしたいデータ項目をタップ
②「選択内容をバックアップ」をタップ
※必ずどれか一つは選択してください。
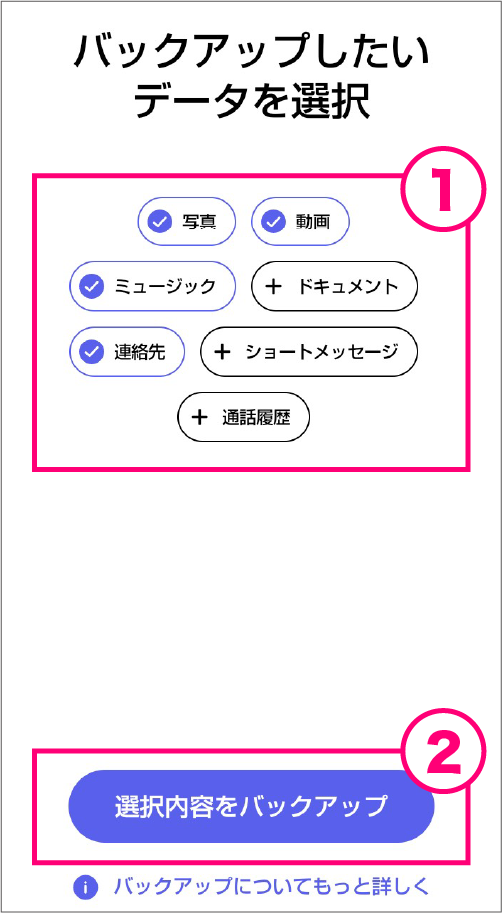
※連絡先はONにするとネットワーク設定に関わらず常時バックアップされます。ご契約中のプランによっては、データ通信料が発生します。
STEP-7
選択内容に応じて、
各種「許可」
もしくは「設定」をタップ
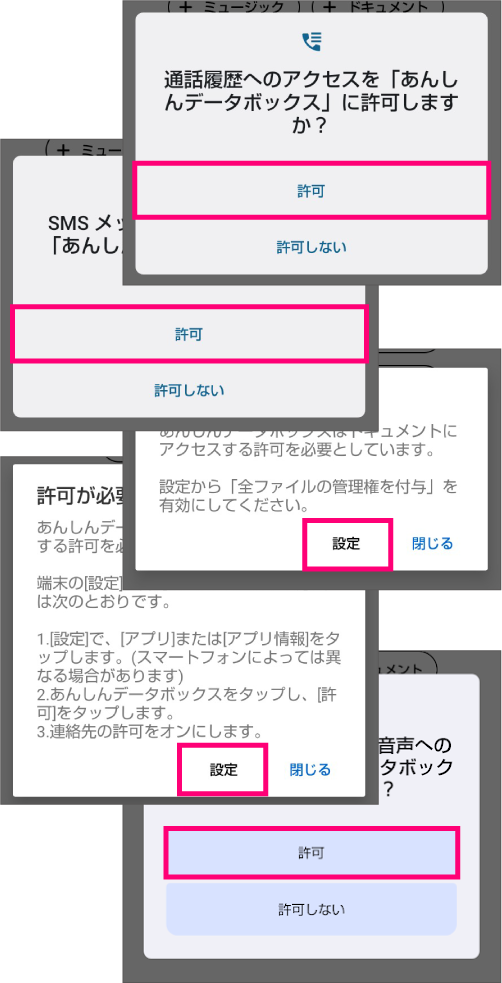
STEP-8
「許可」をタップ
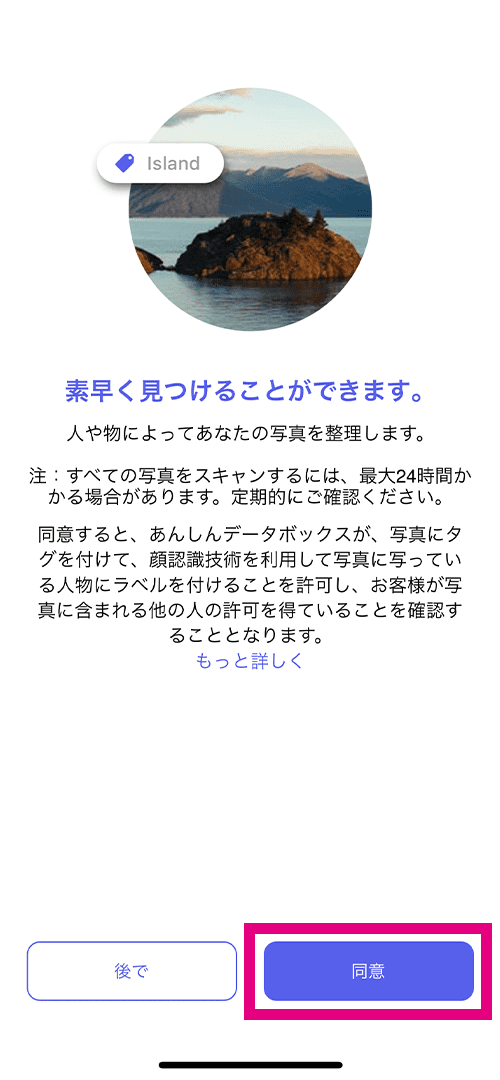
STEP-9
バックアップが開始されます
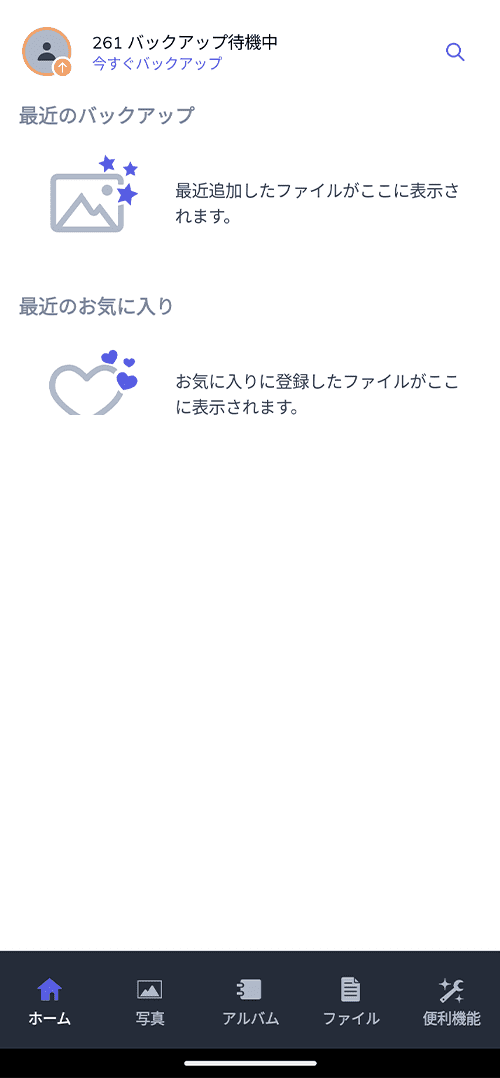
1. 初期設定
・ソフトバンク/ワイモバイル/LINEMOを
ご利用中でWi-Fiが“オン”の場合 ・ソフトバンク/ワイモバイル/LINEMO
“以外”をご利用中の場合
初期設定方法は動画でも
ご確認いただけます。
STEP-2
「入手」もしくは「アップデート」ボタンをタップし、
その後「開く」をタップ
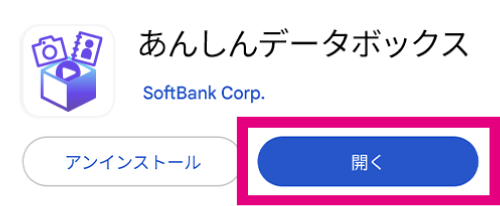
STEP-3
「始める」をタップ
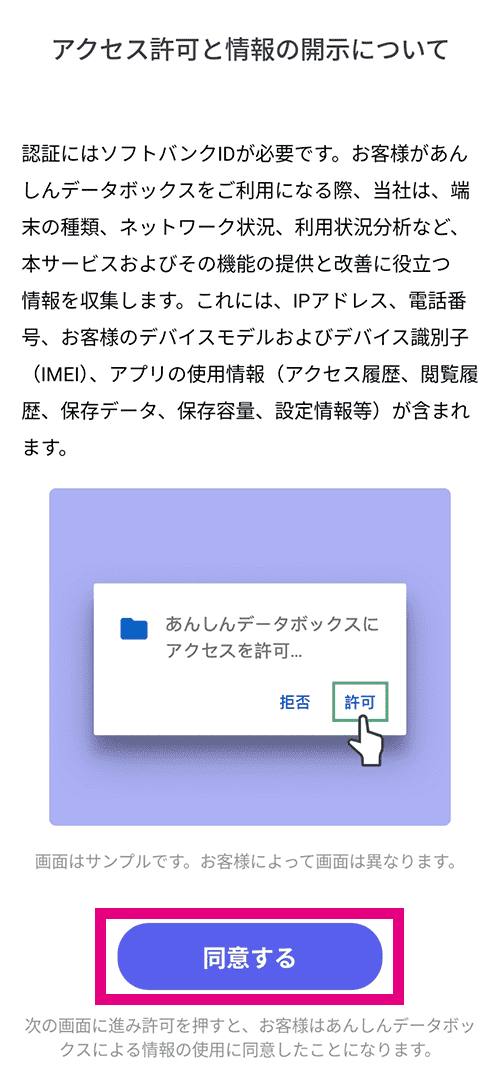
STEP-4
「始める」をタップ
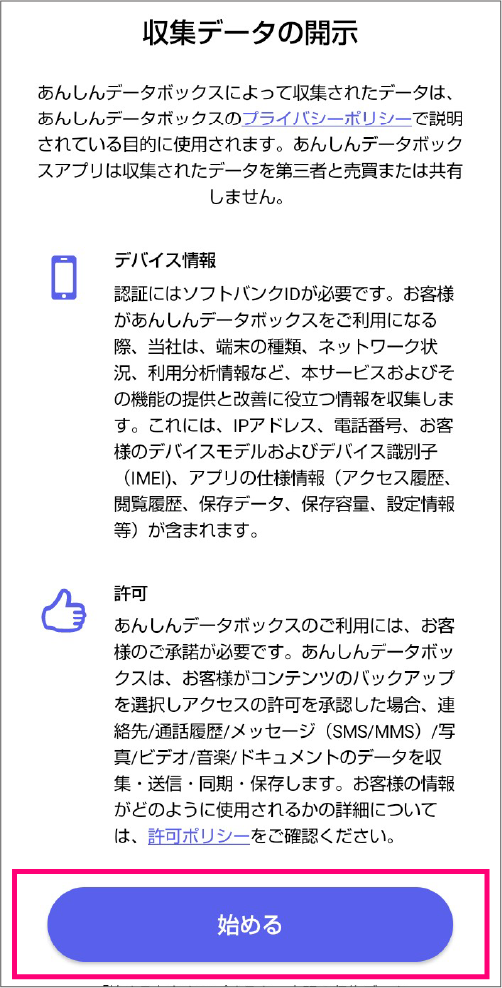
STEP-5
「すべて許可」をタップ
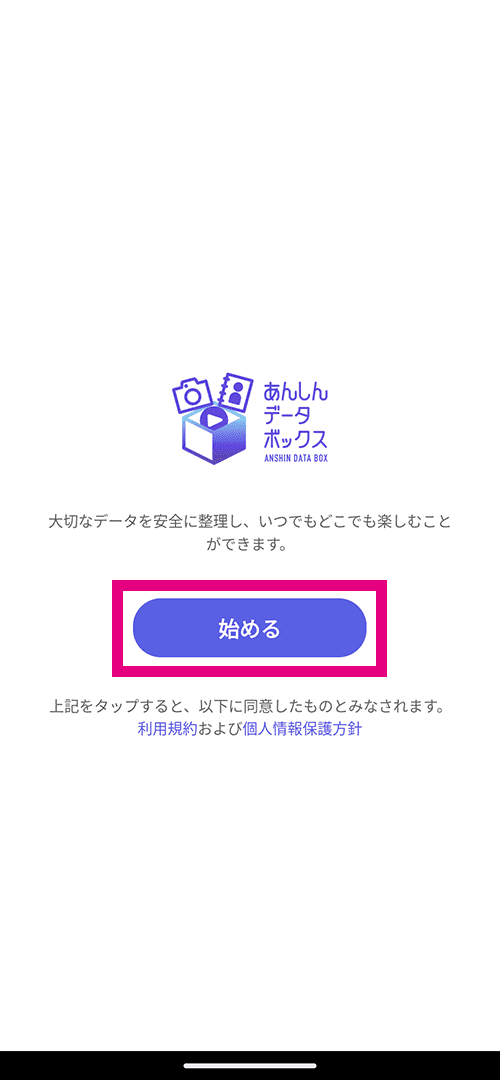
STEP-6
電話番号またはSoftBank IDとパスワードを入力し、「ログインする」をタップ(本人確認にお進みください)
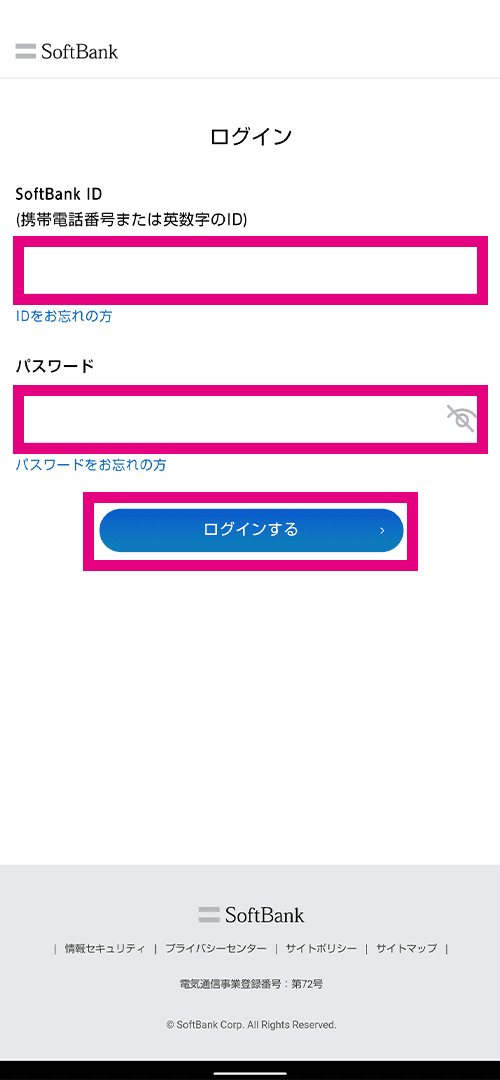
STEP-7
①バックアップしたいデータ項目をタップ
②「選択内容をバックアップ」をタップ
※必ずどれか一つは選択してください。
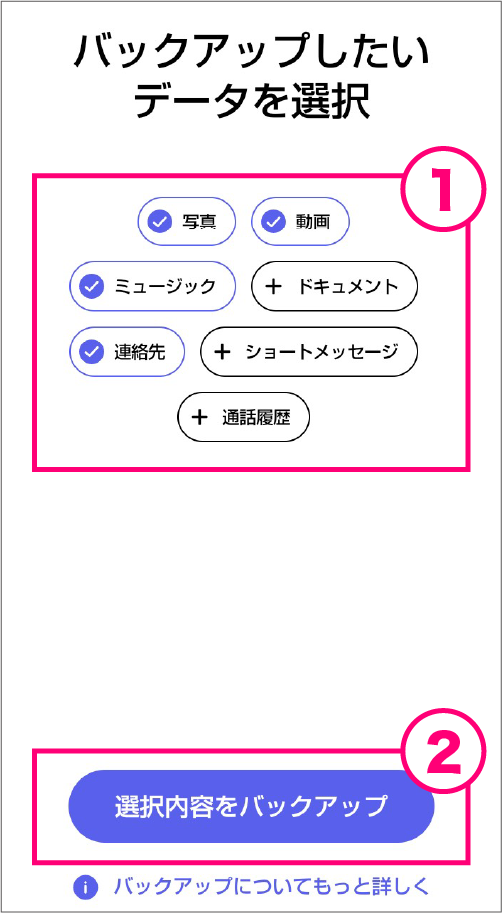
※連絡先はONにするとネットワーク設定に関わらず常時バックアップされます。ご契約中のプランによっては、データ通信料が発生します。
STEP-8
選択内容に応じて、各種「許可」
もしくは「設定」をタップ
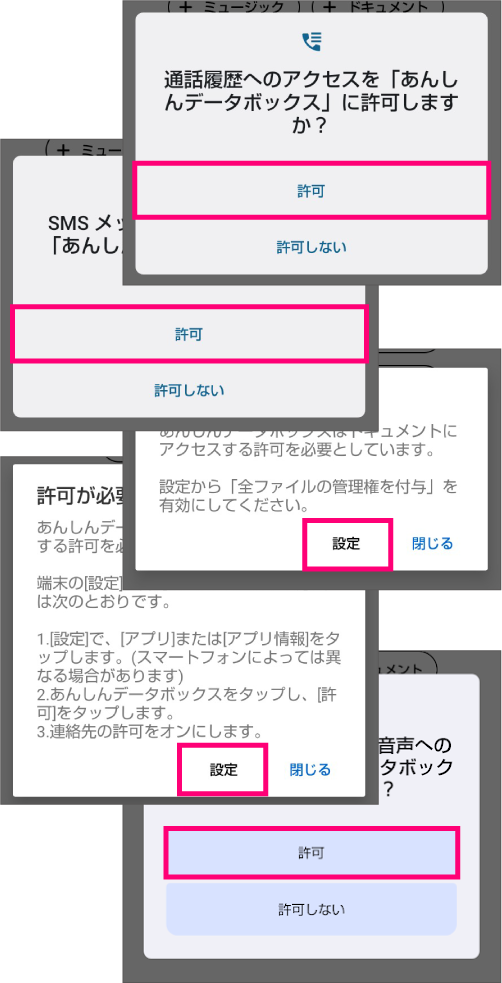
STEP-9
「許可」をタップ
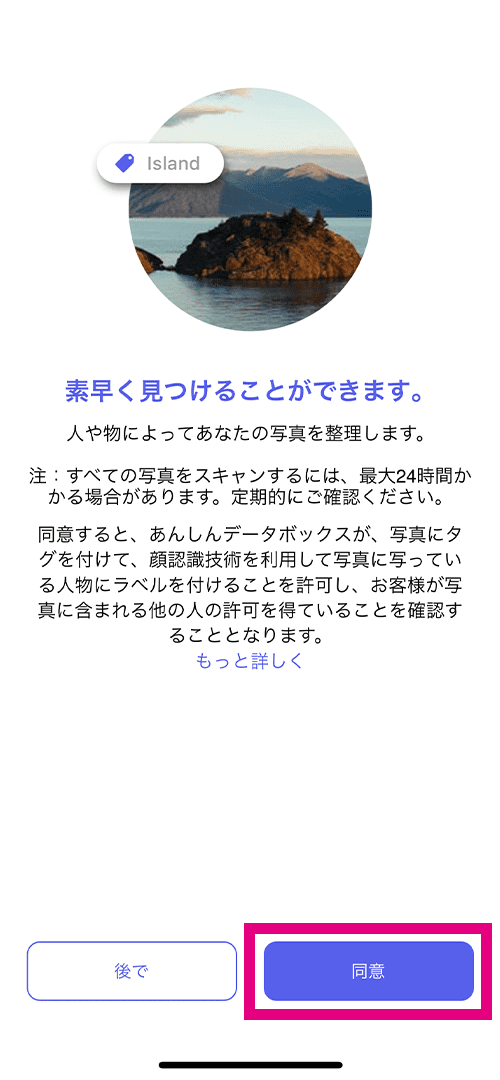
STEP-10
バックアップが開始されます
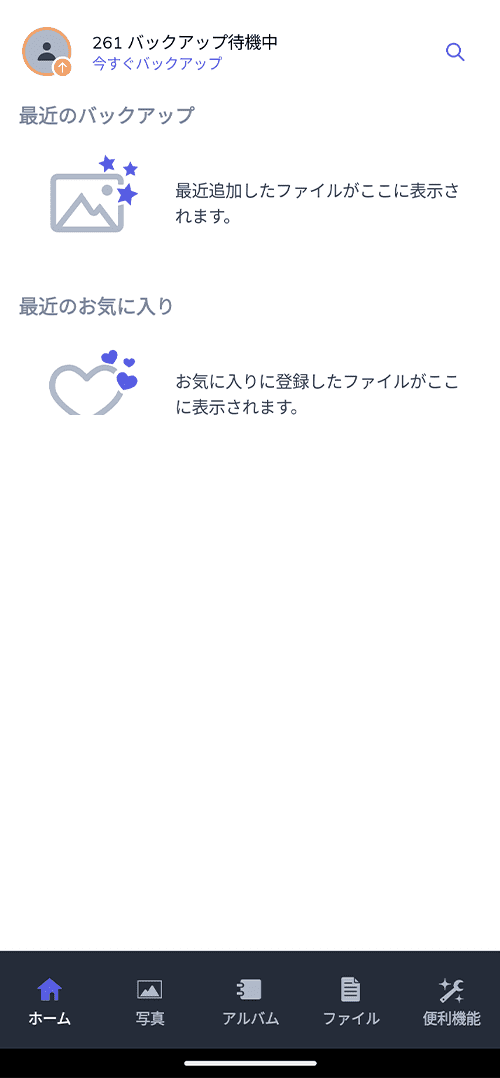
2.アプリからの通知を受け取る
重要なご連絡やおトクなキャンペーンのご案内をお送りしますので
「通知を許可」していただくことを推奨します。
STEP-1
右上の歯車マークをタップ
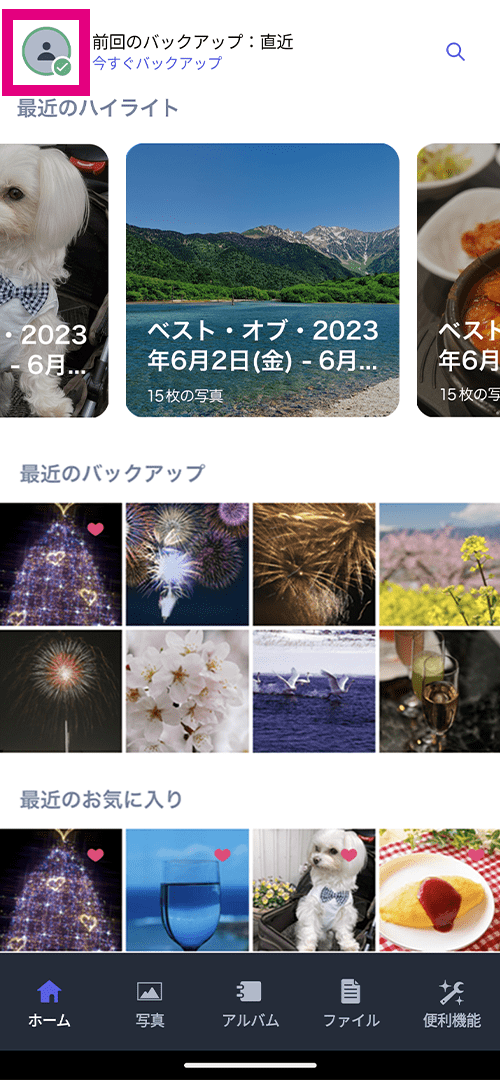
STEP-2
「通知設定」をタップ
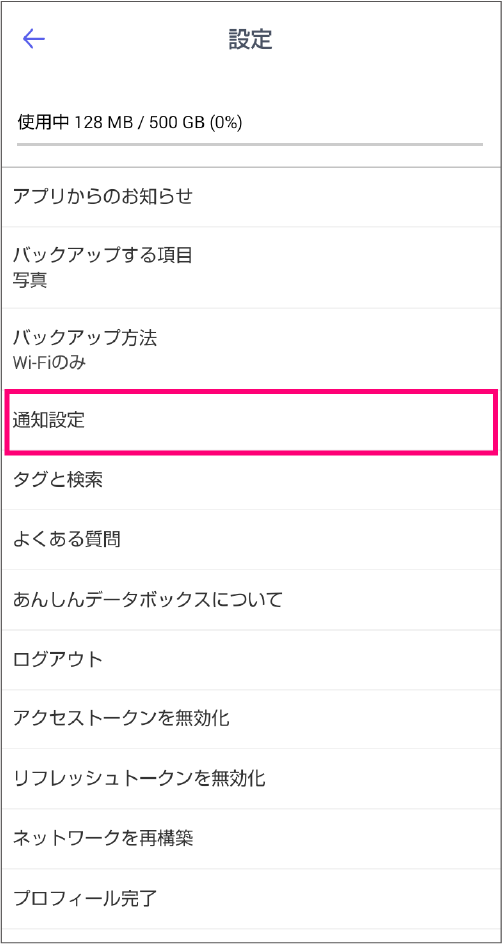
STEP-3
「通知を許可」をオン
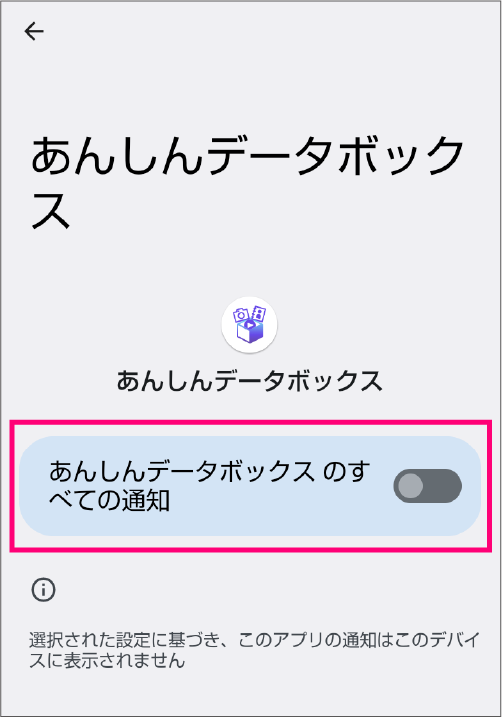
STEP-4
すべての通知がオンになったことを確認し、左上の「<」or「←」をタップ
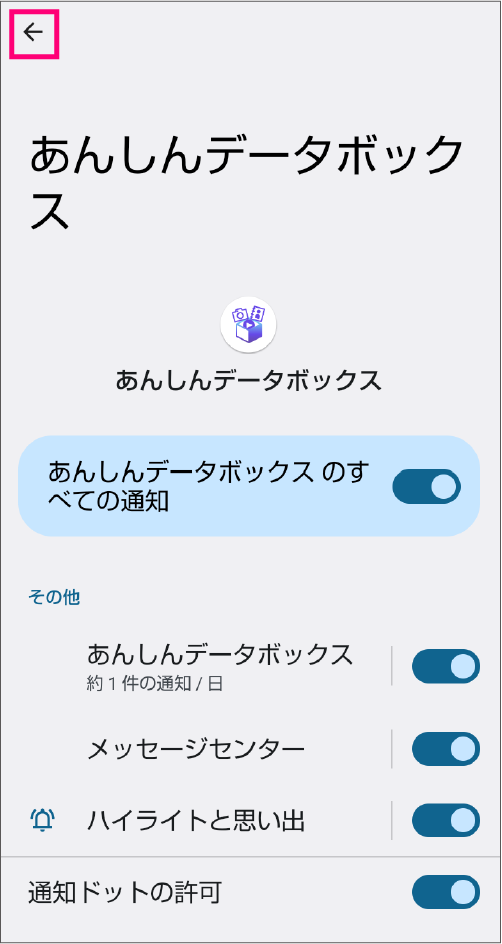
3. バックアップ設定を変える
STEP-1
右上の歯車マークをタップ
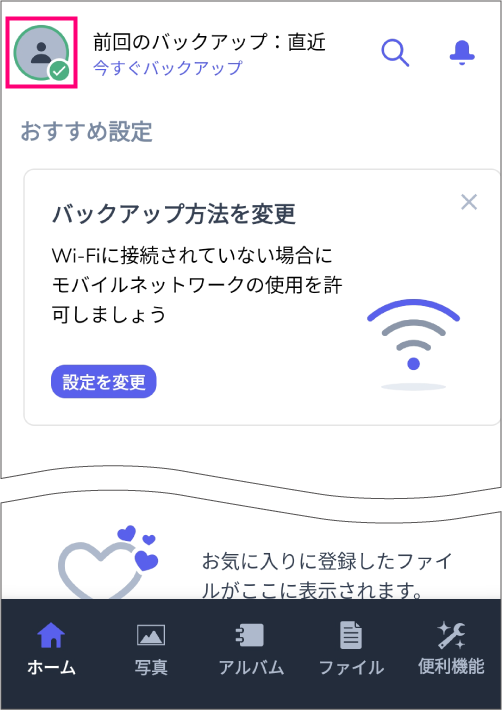
STEP-2
「バックアップ」をタップ
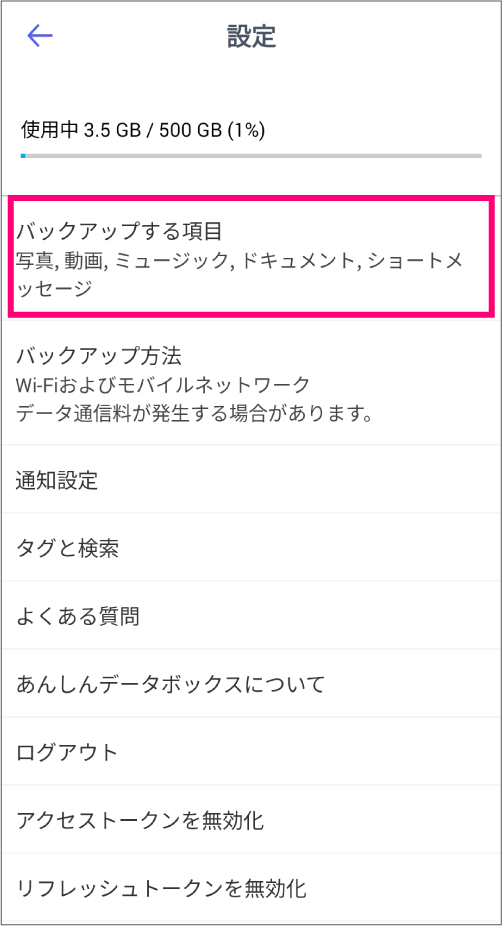
STEP-3
バックアップする項目を選択
(「連絡先」「写真」「動画」
をタップした場合)
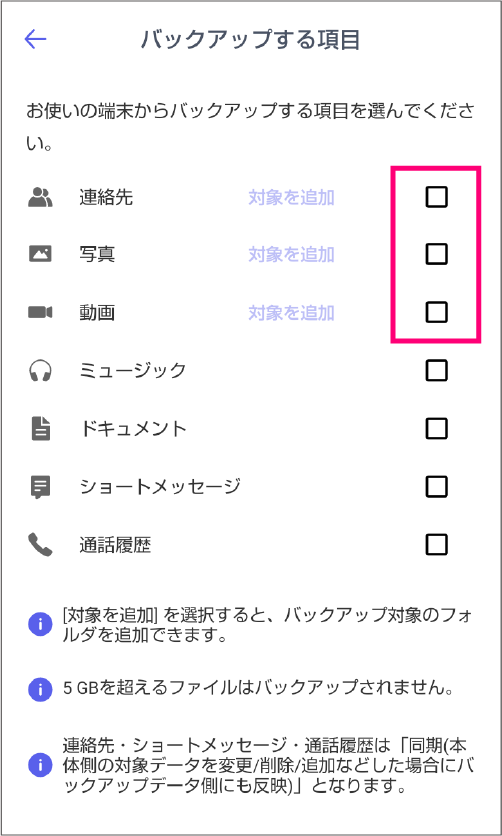
※連絡先はONにするとネットワーク設定に関わらず常時バックアップされます。ご契約中のプランによっては、データ通信料が発生します。
STEP-4
正しくチェックが入ったことを確認し、左上の「←」をタップ
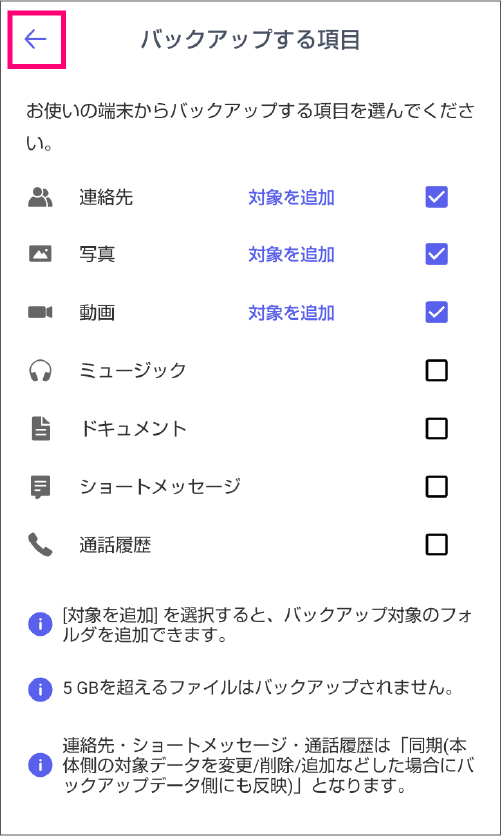
STEP-5
バックアップする項目を選択(「ミュージック」「ドキュメント」「ショートメッセージ」などを選択した場合)
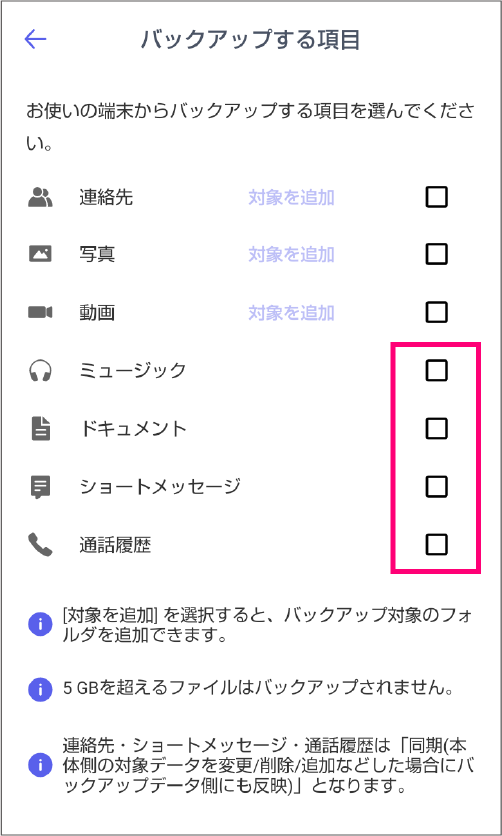
STEP-6
それぞれの許可画面が
表示されるので「設定」をタップ
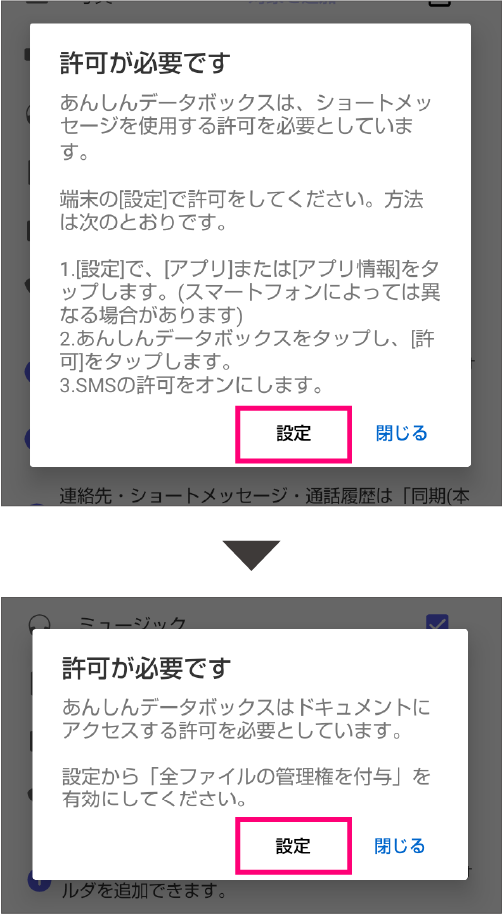
STEP-7
「通知設定」をタップ
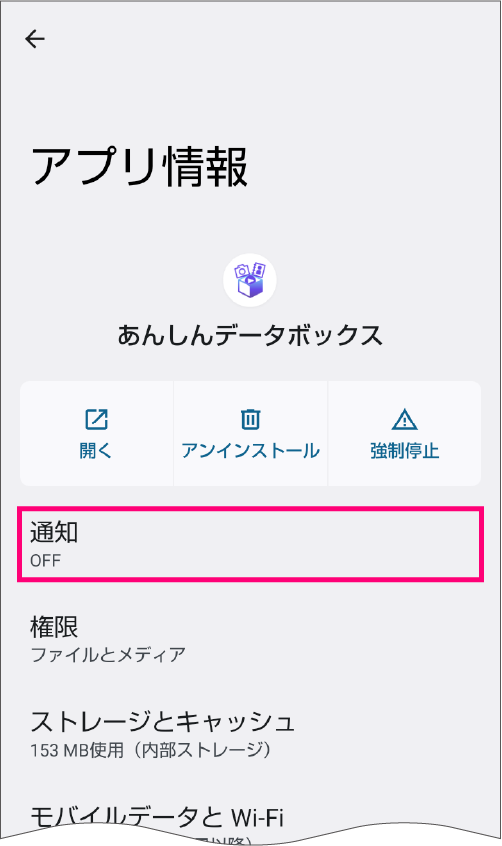
STEP-8
あんしんデータボックスの
「通知を許可」をオン
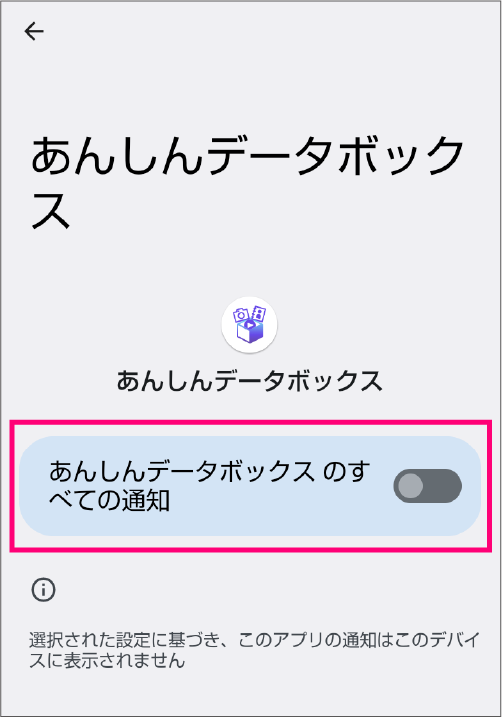
STEP-9
正しく選択されたことを
確認し、左上の「<」をタップ
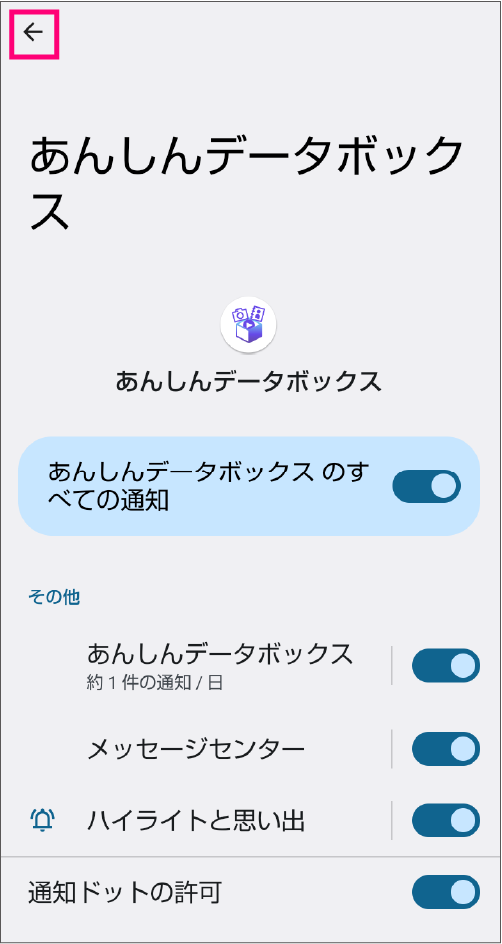
STEP-10
左上の「←」をタップ
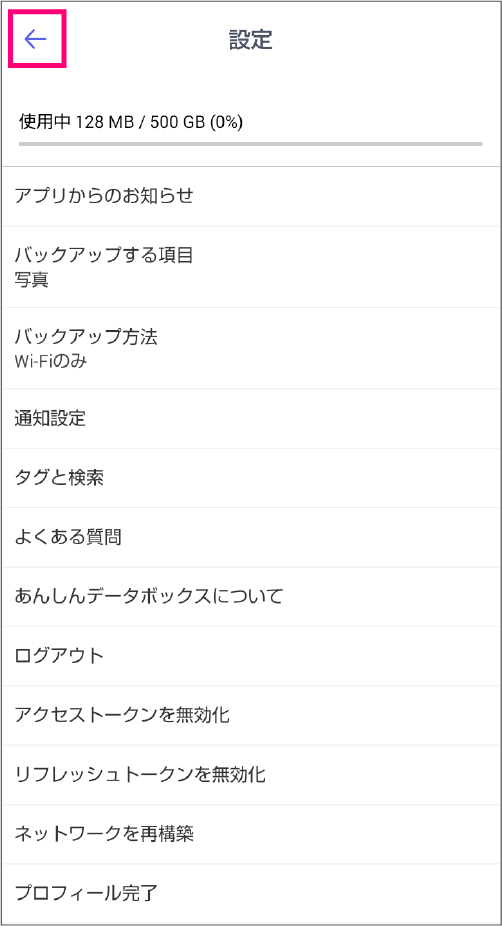
STEP-11
バックアップ中と表示され、
バックアップが開始
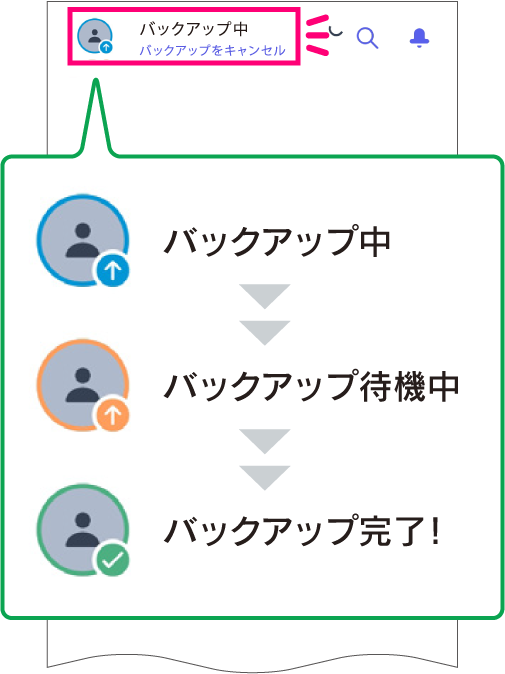
STEP-1
右上の歯車マークをタップ
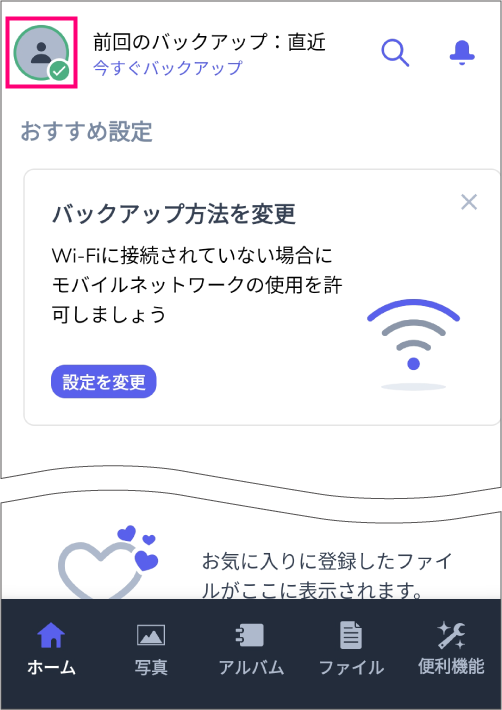
STEP-2
「バックアップ」をタップ
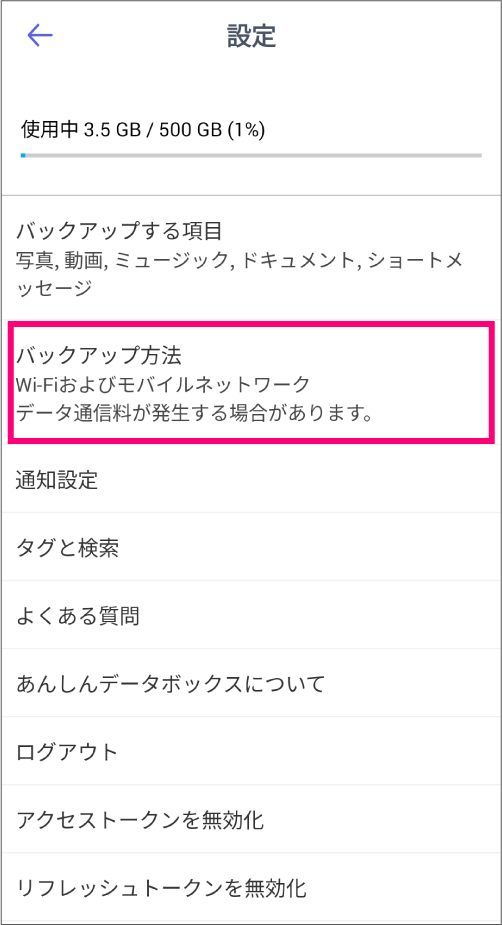
STEP-3
バックアップ方法を選択
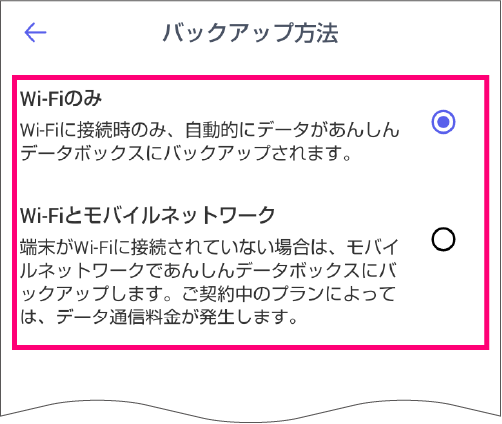
STEP-4
「モバイルネットワークを使用」が
オンになっていることを確認
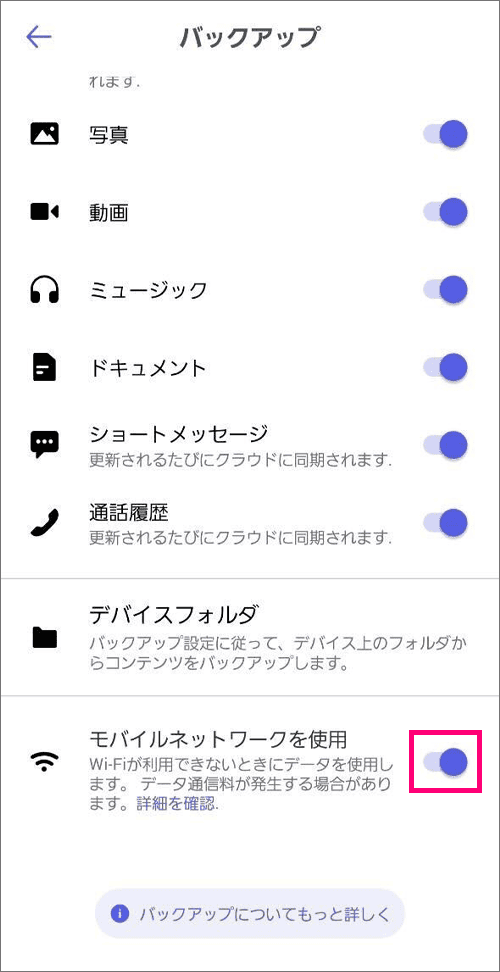
4. アルバムを作る
STEP-1
「写真」をタップし、
「アルバム」をタップ
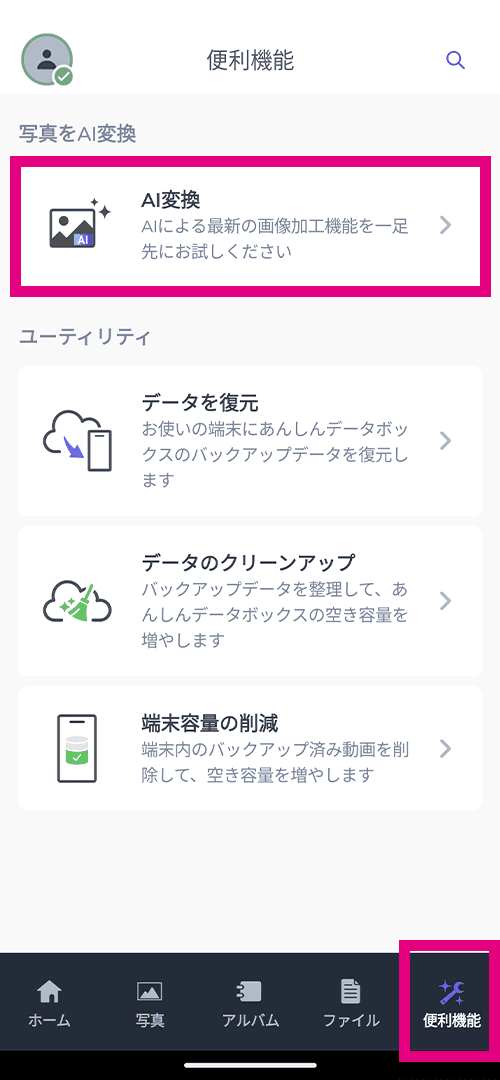
STEP-2
![]() をタップし、
をタップし、
「新規アルバム」を選択
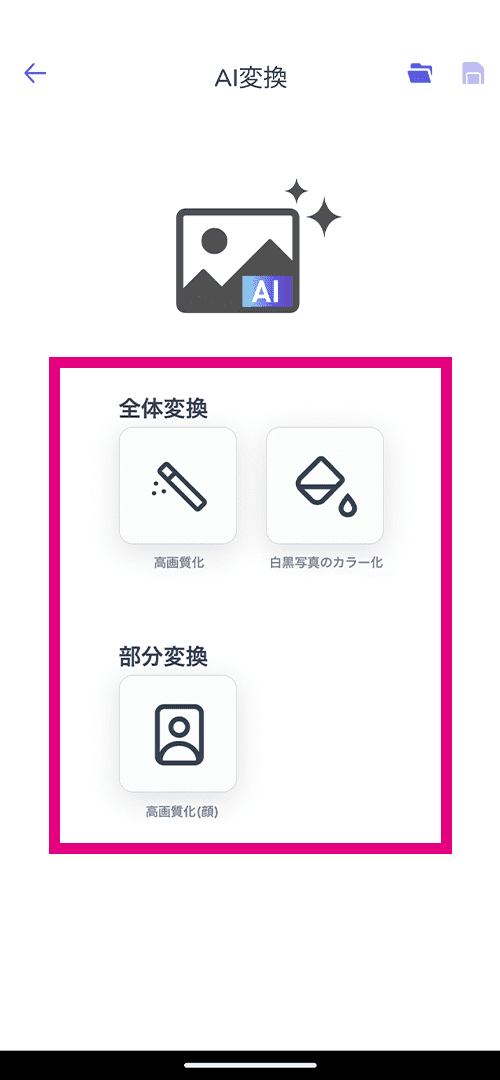
STEP-3
作成するアルバム名を入力する
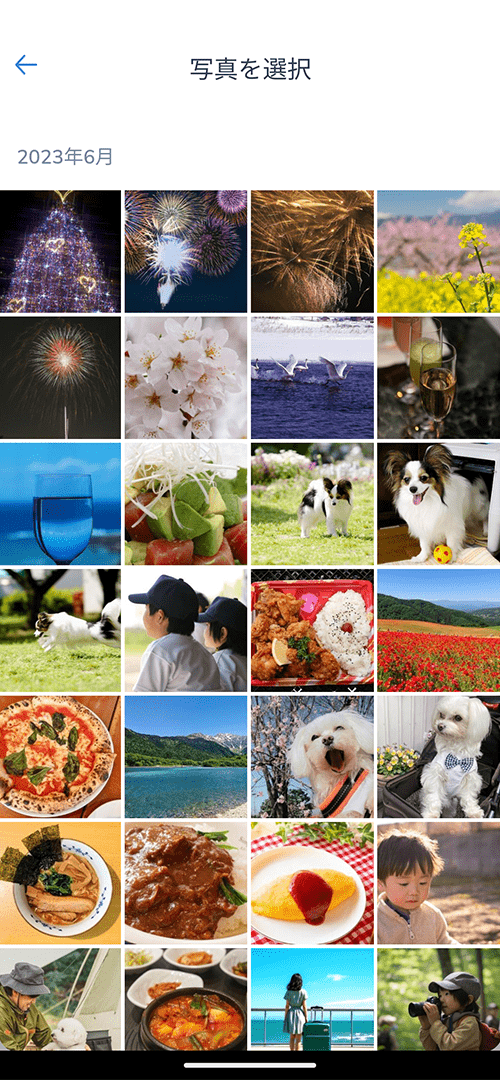
STEP-4
アルバムに入れたい写真を選択し、![]() をタップ
をタップ
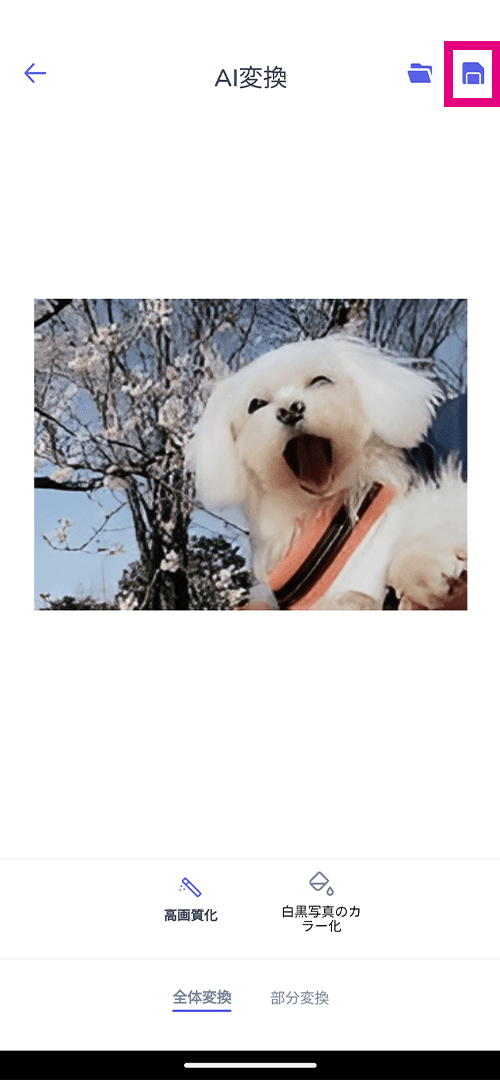
STEP-5
アルバム作成完了!
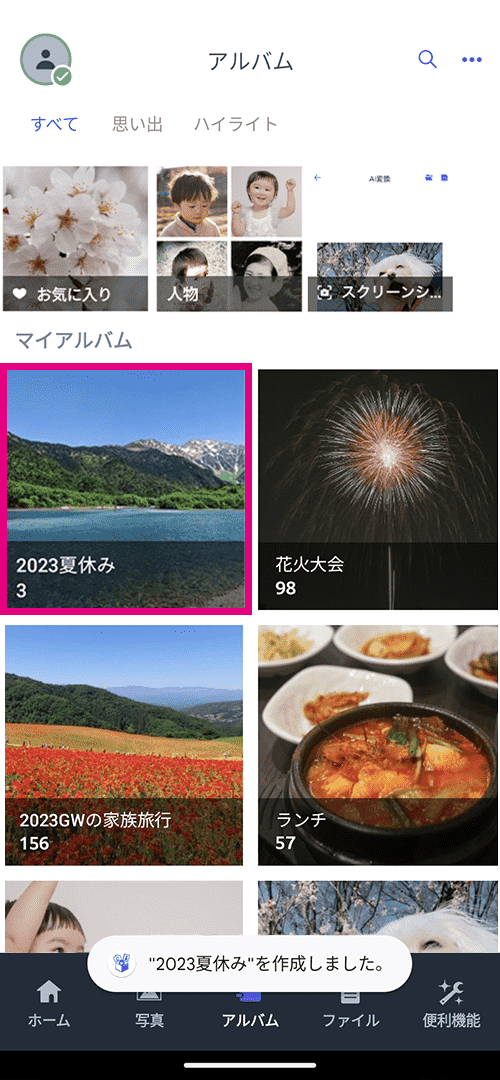
5. AI変換する
STEP-1
「便利機能」をタップ
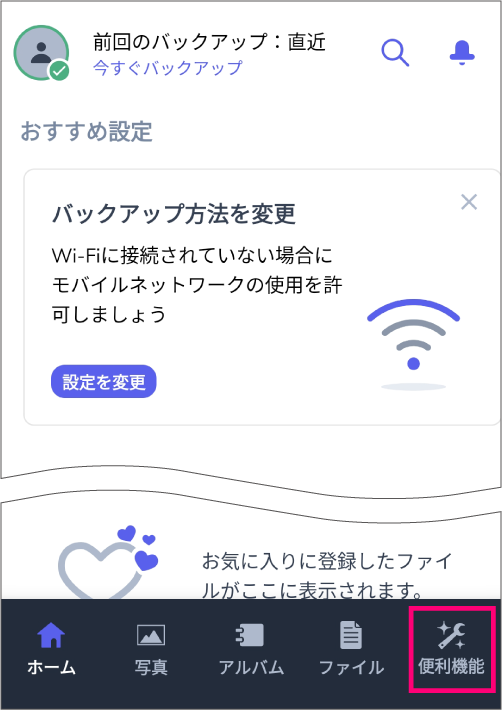
STEP-2
「AI変換」をタップ
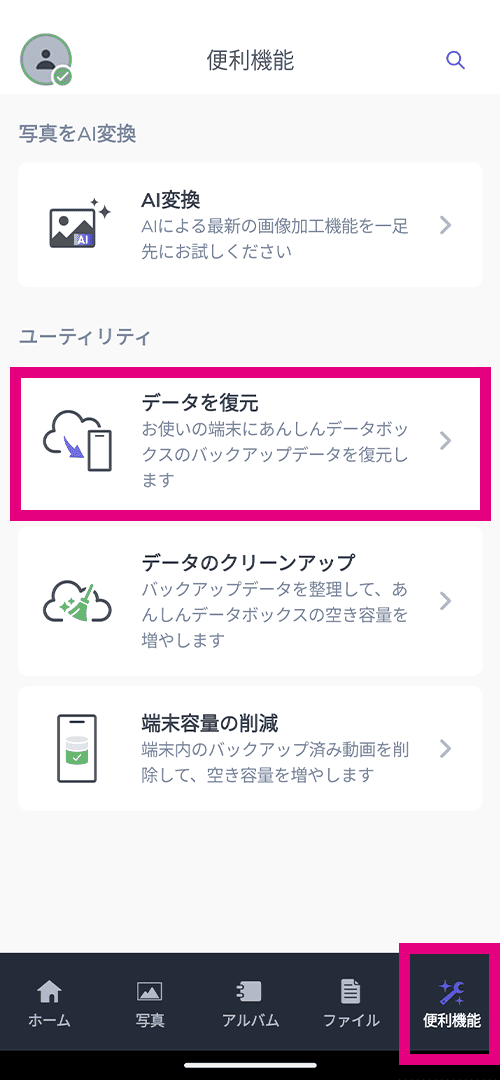
STEP-3
AI変換したい機能を選択
(左にスクロールすると
他機能も確認可能です)
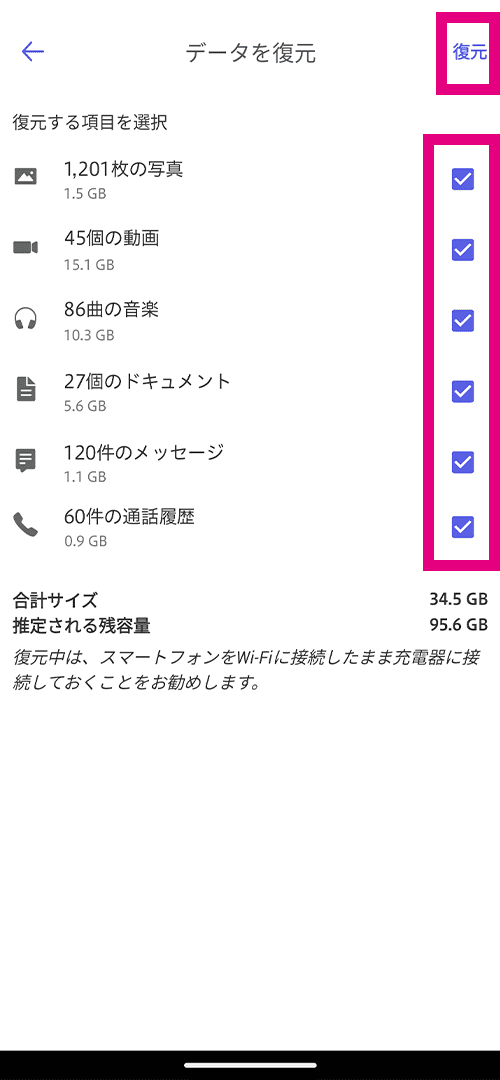
STEP-4
AI変換したい画像を選択
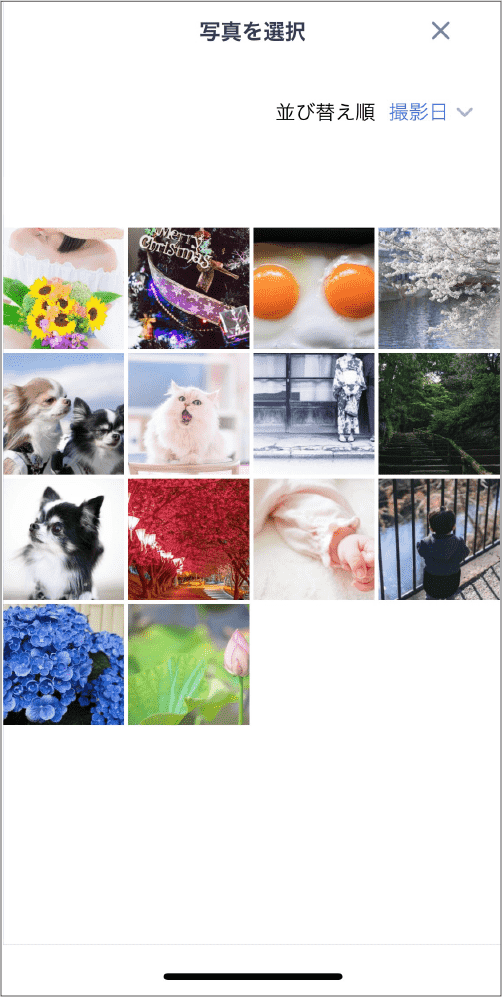
STEP-5
画像が変換されます
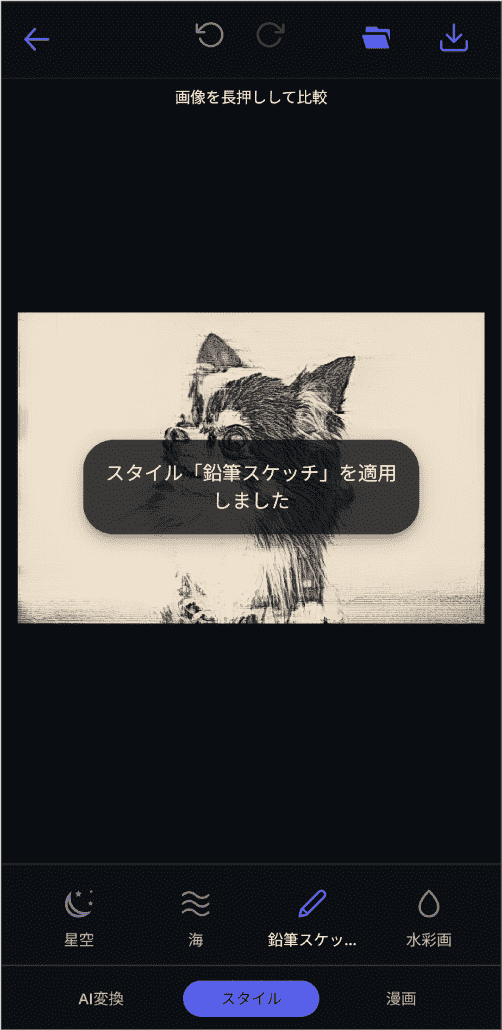
STEP-6
右上のアイコンから保存可能
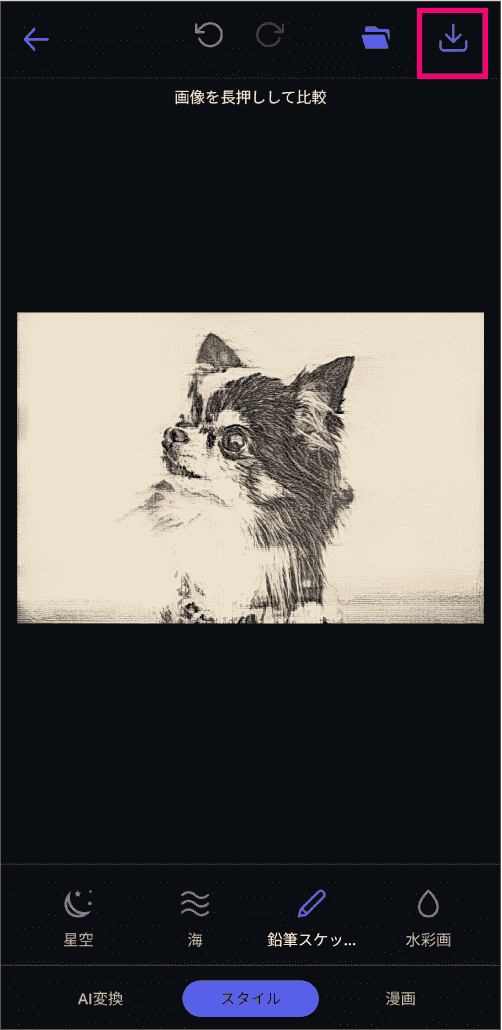
6. データを復元する
データの復元⽅法は動画でもご確認いただけます。
STEP-1
「便利機能」をタップ
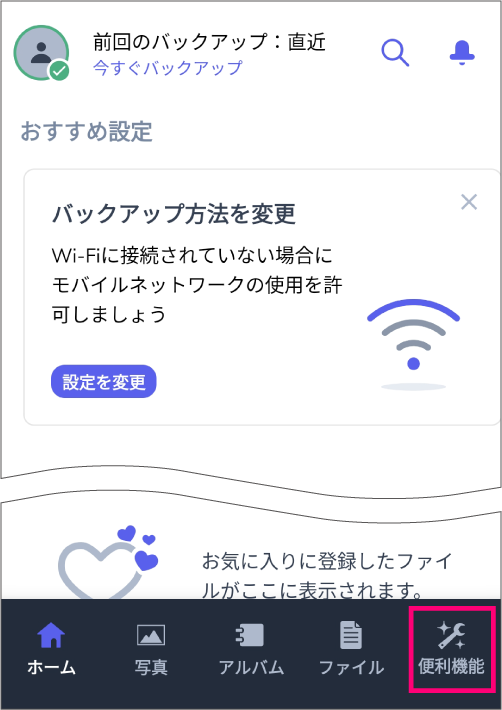
STEP-2
「データを復元」をタップ
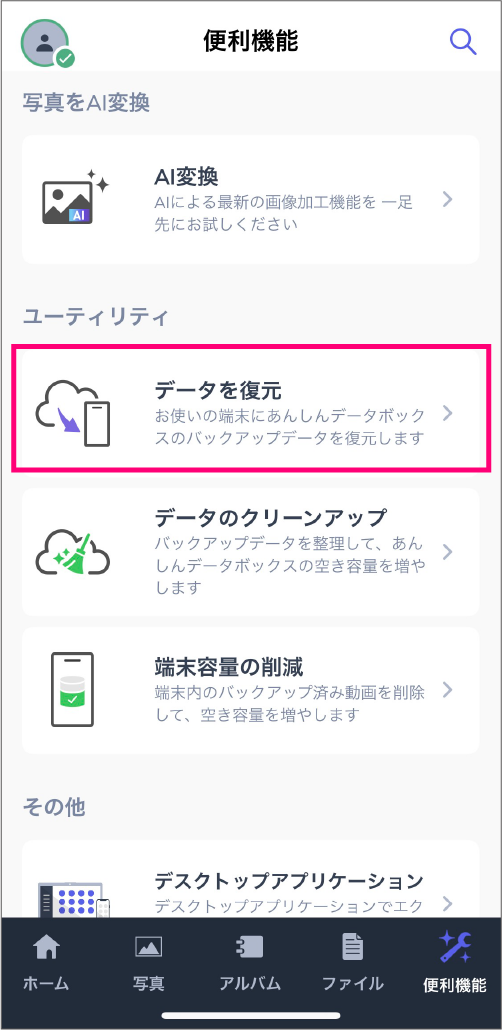
STEP-3
内容をご確認の上、
「始める」をタップ
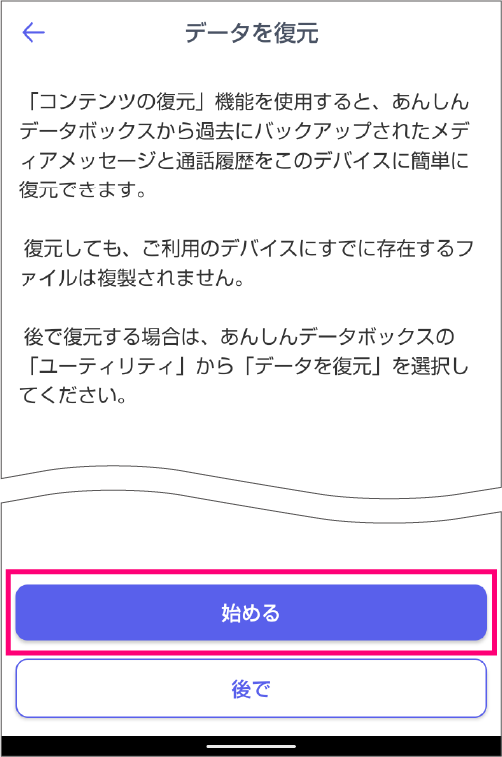
STEP-4
復元するデータ項目を選択
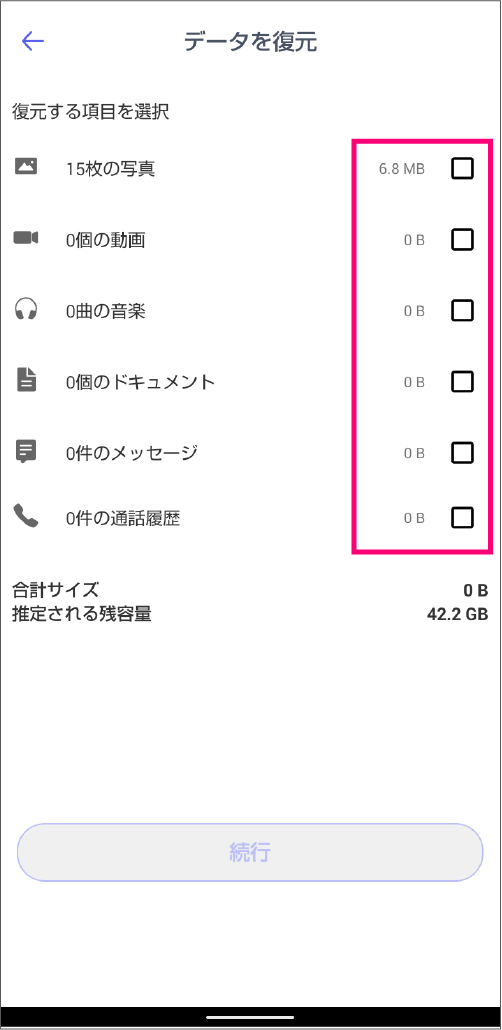
STEP-5
「続行」をタップ
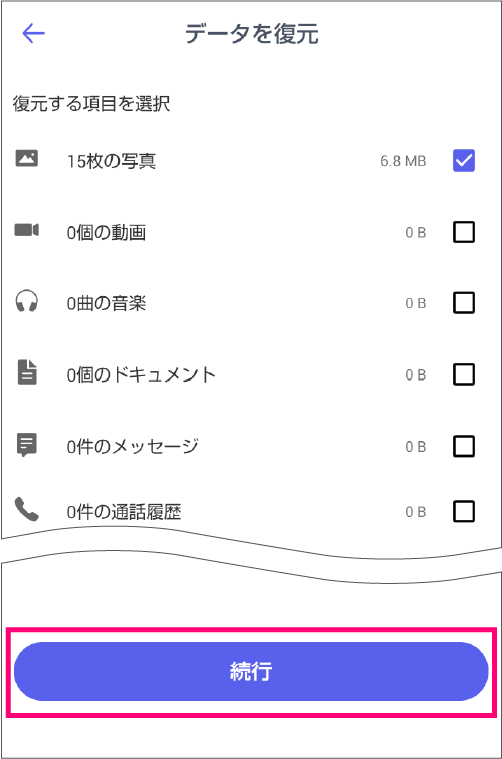
STEP-6
復元方法を選択し、
「今すぐ復元」をタップ
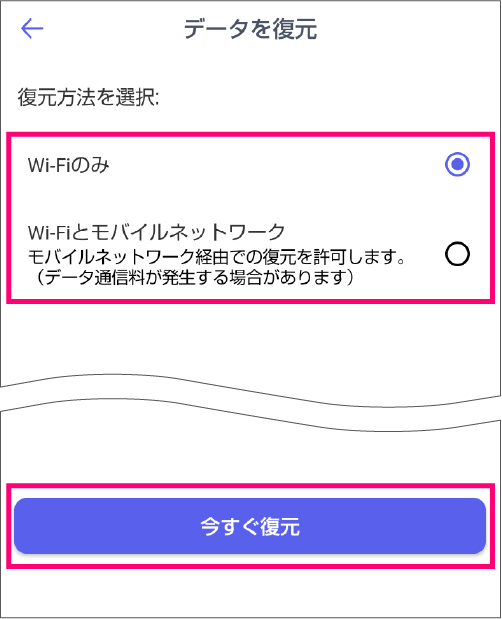
STEP-7
復元完了