あんしんデータボックス

パソコン(Windows/Mac)の
使い方ガイド
こちらのページはWindows/Macをお使いの方向けのページです。
サービス詳細はこちらから
『バックアップ』の機能説明
バックアップとは?
大切な写真や動画などのデータをインターネット上の安全な場所(クラウド)に保存できるサービスです。
バックアップ機能
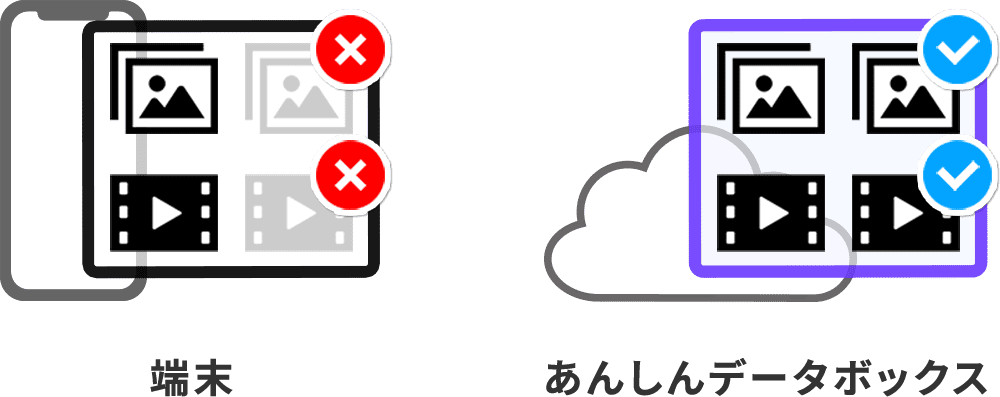
端末のデータを削除しても、あんしんデータボックスに保存したデータは削除されません。バックアップがあれば端末への復元も可能です。
データ保存対象一覧
| デスクトップアプリ | パソコンブラウザ※1 | |
|---|---|---|
| 写真 | 〇 | 〇 |
| 動画 | 〇 | 〇 |
| 連絡先 | × | × |
| 音楽 | 〇 | 〇 |
| ドキュメント | 〇 | 〇 |
| SMS・MMS | × | × |
| 通話履歴 | × | × |
- ・1ファイルのアップロード上限は5GBとなります。
- ・パソコンブラウザでの利用時には2GBまでとなります。
- ※1 手動でのバックアップのみ可能、自動バックアップ・データの復元はできません。
使い方/設定方法
1. パソコンブラウザの利用方法
STEP-1
あんしんデータボックスのパソコンブラウザを開く
※以下のブラウザの最新バージョンが必要です。
Mac:Safari、Google Chrome™
Windows®:Google Chrome™、Microsoft® Edge
STEP-2
ログインする
①電話番号またはSoftBank IDのIDとパスワードを入力し、「ログインする」をクリックする
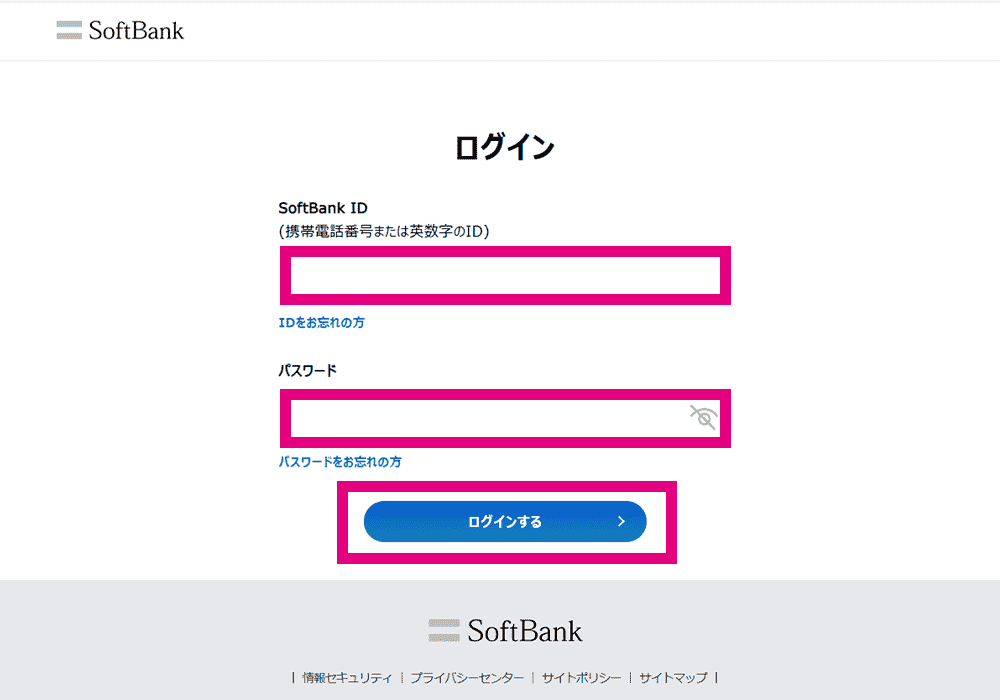
②SMSで届くセキュリティ番号を入力する
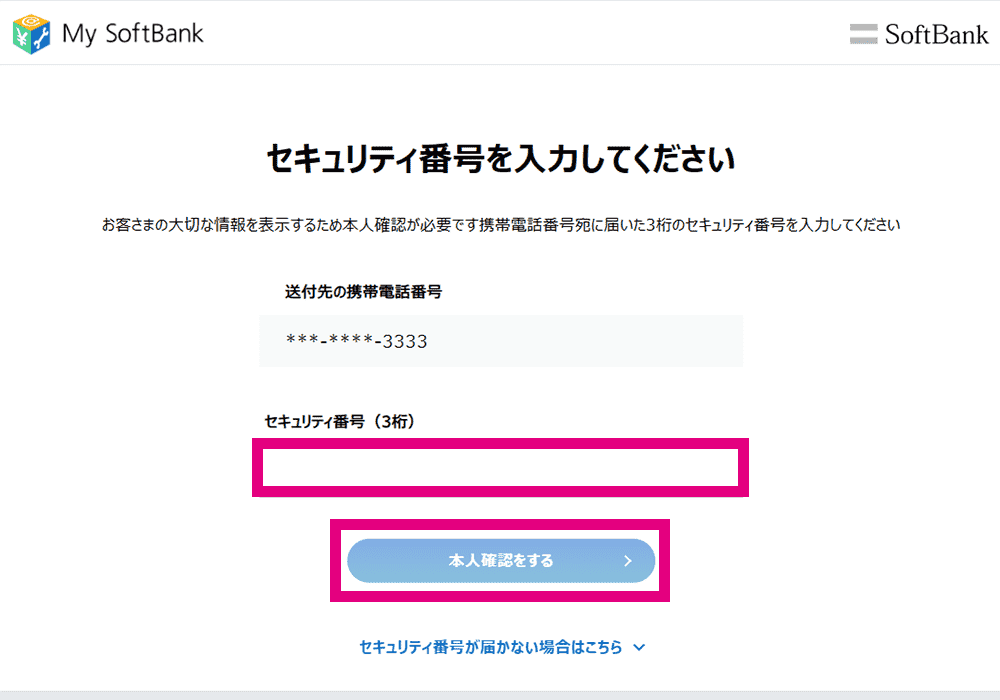
STEP-3
あんしんデータボックスを利用する
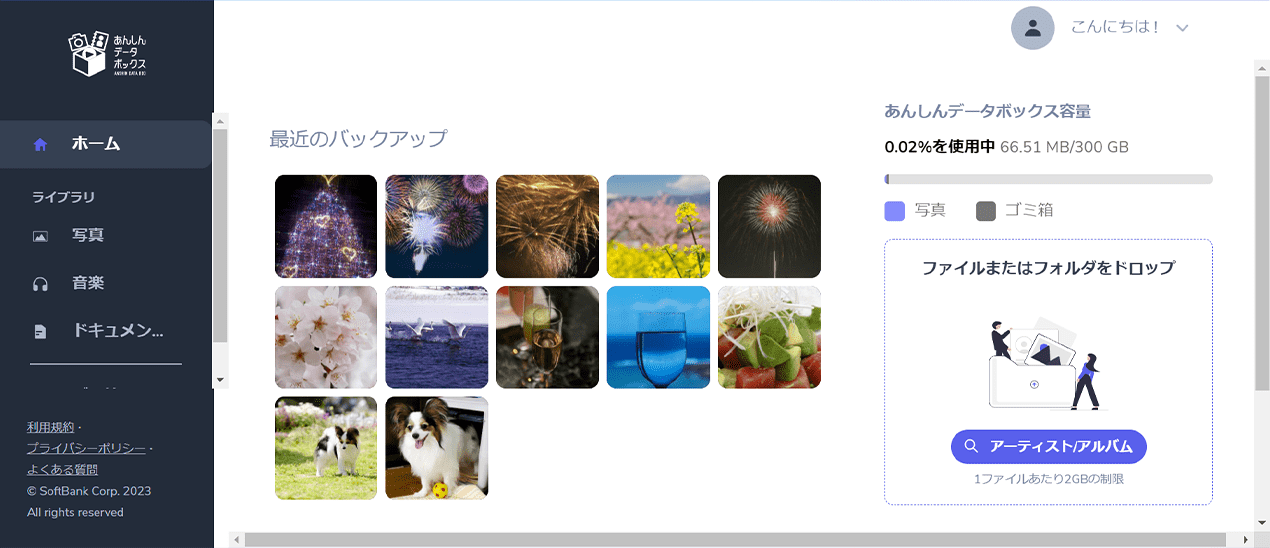
※ログアウトができない場合には、
こちらの操作(Cookieの削除)を
お願いします。
2. デスクトップアプリの初期設定
STEP-1
サービスサイトで
アプリをダウンロードする
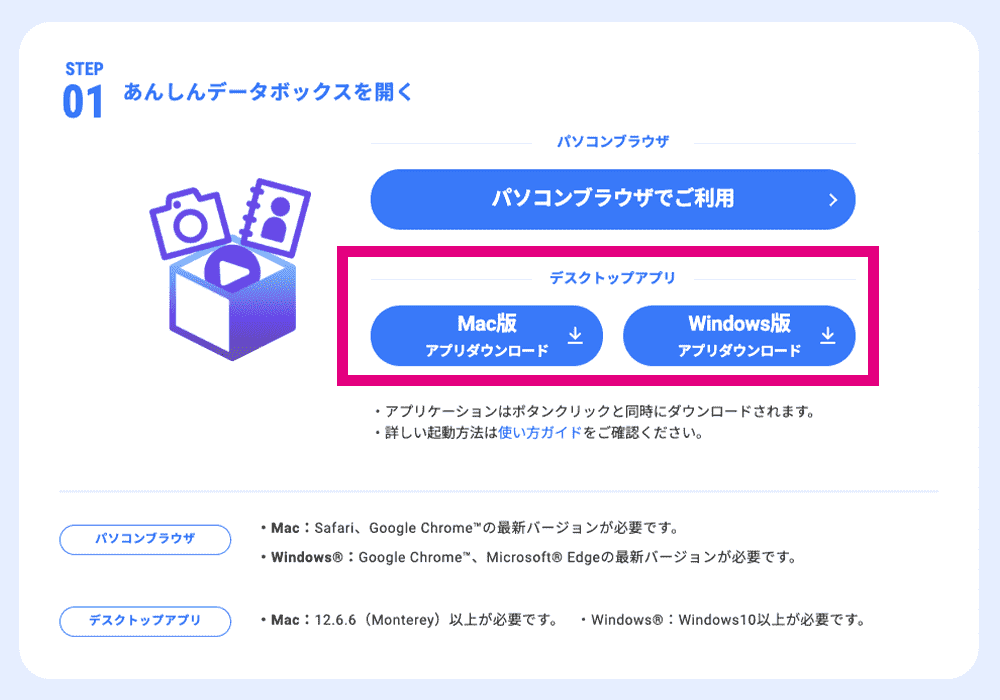
STEP-2
ダウンロードフォルダを開き、
ZIPファイル解凍後、
EXEファイルをダブルクリックしてインストールする
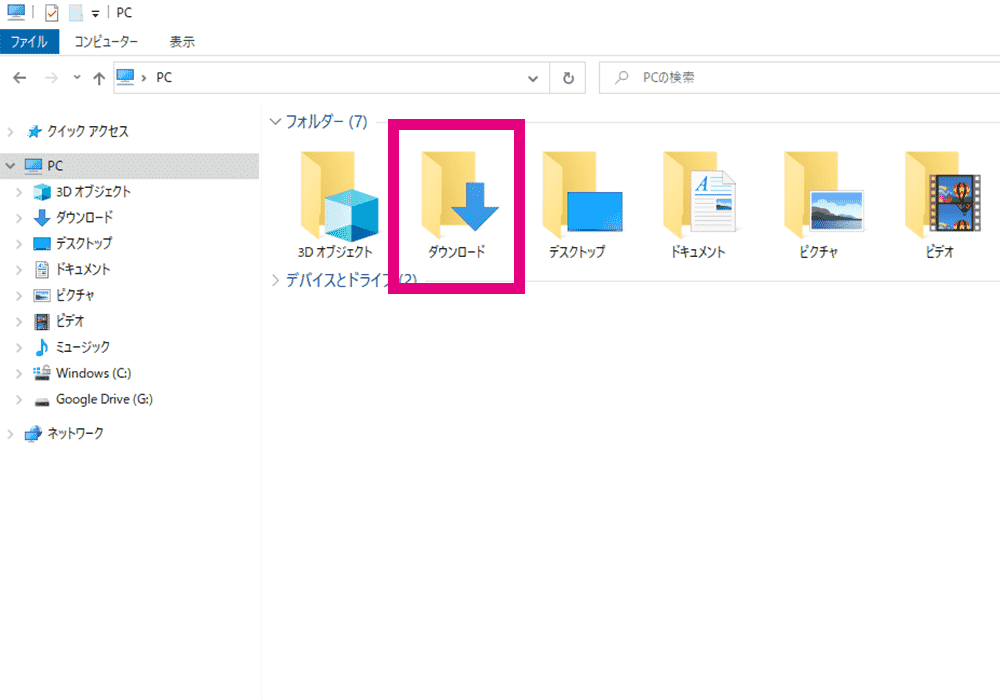
※セットアップファイルの拡張子は、
Macはdmg、Windowsはexeです。
STEP-3
インストール後、アプリを起動する
インストール後、自動的にアプリ画面が起動する
※自動起動しない場合は、デスクトップの
ショートカットアイコンをダブルクリックしてください。
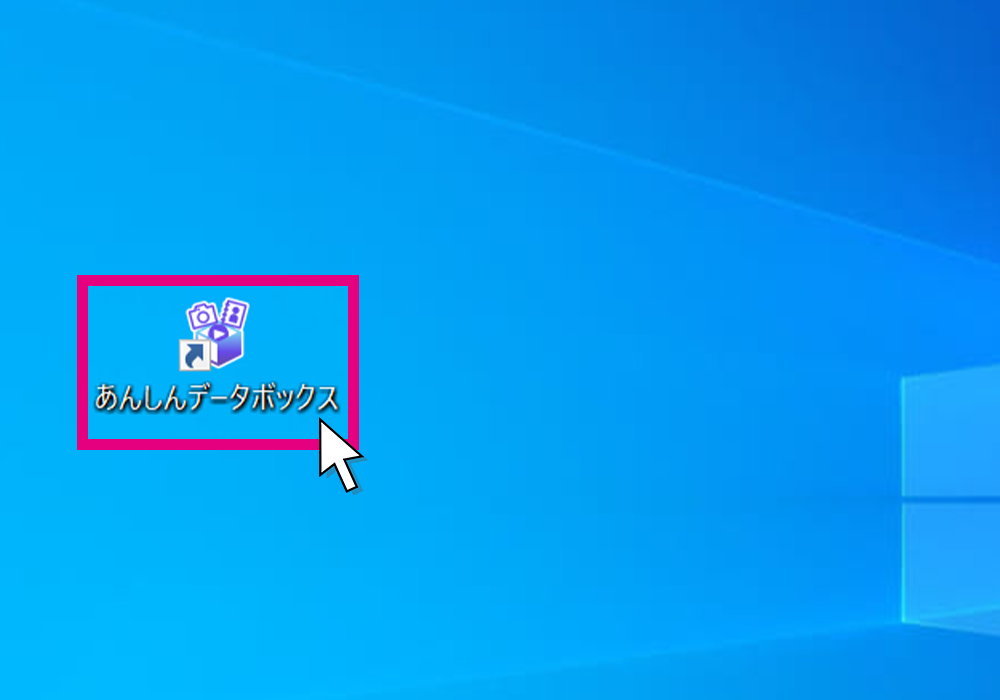
①フォルダアイコンにアプリを
ドラック&ドロップさせてインストールする
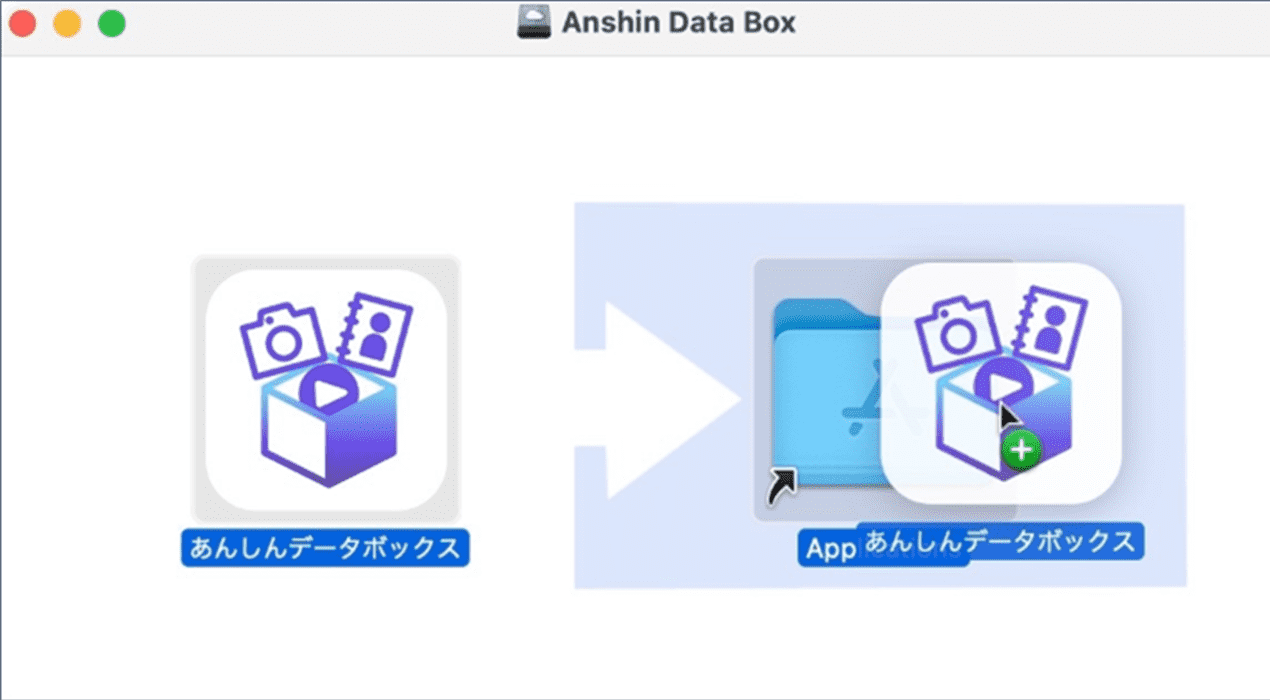
②インストール後、ローンチパッドで
あんしんデータボックスをクリックする
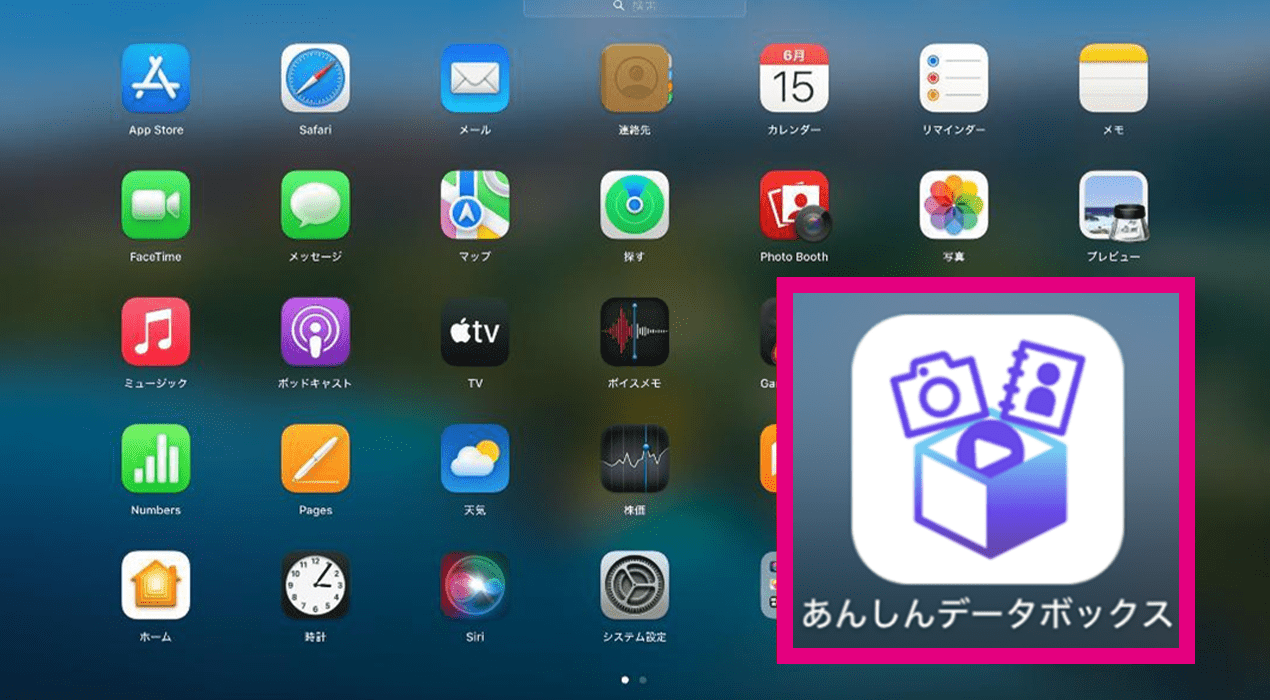
STEP-4
「ブラウザでサインイン」をクリックする
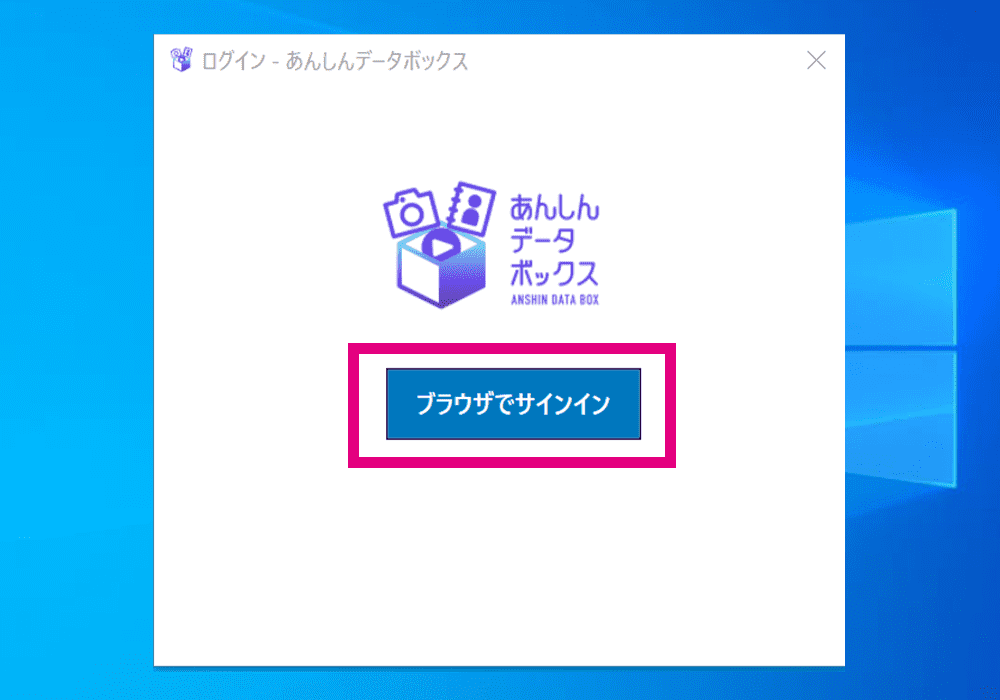
STEP-5
ログインする
①SoftBank IDのIDとパスワードを入力し、
「ログインする」をクリックする
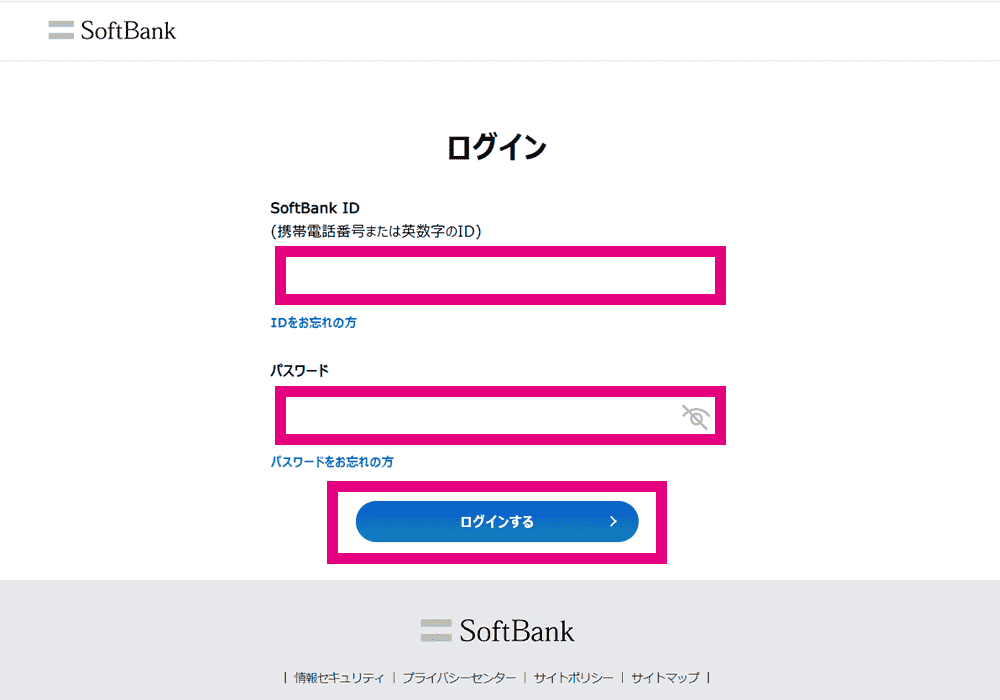
②SMSで届くセキュリティ番号を入力する
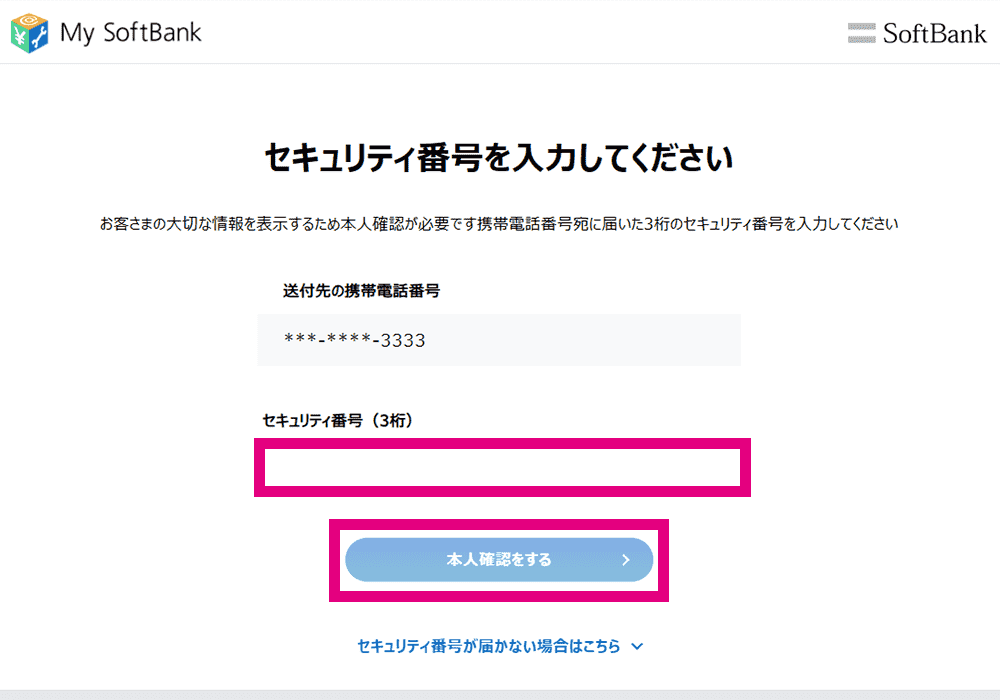
③サインイン完了を確認し、ブラウザを閉じる
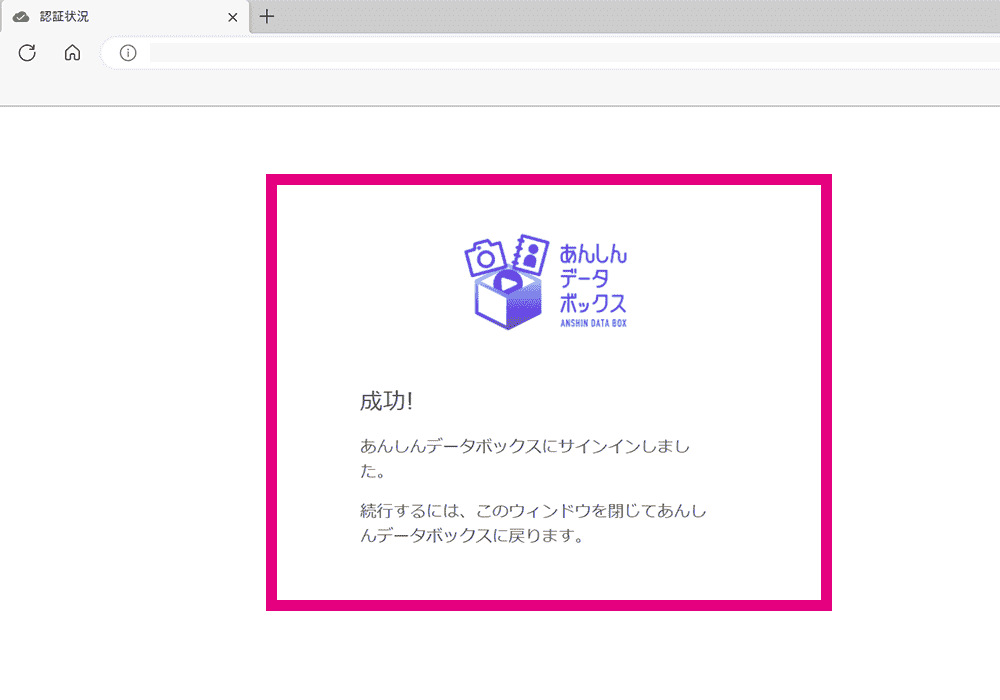
STEP-6
バックアップ設定をする
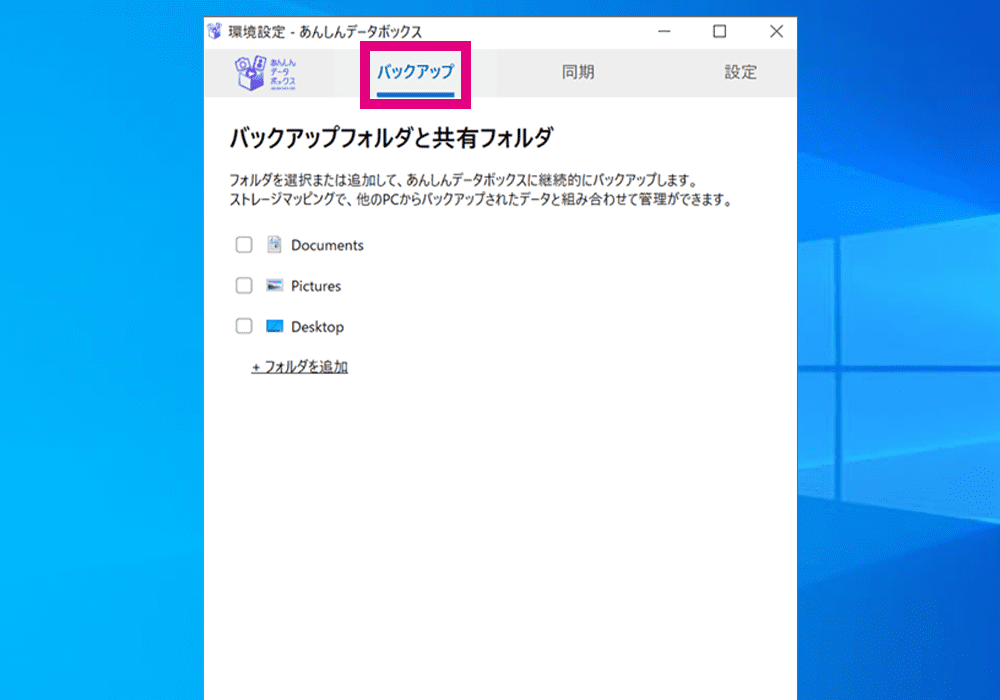
①使い方を確認し「次へ」、
最後は「完了」をクリックする
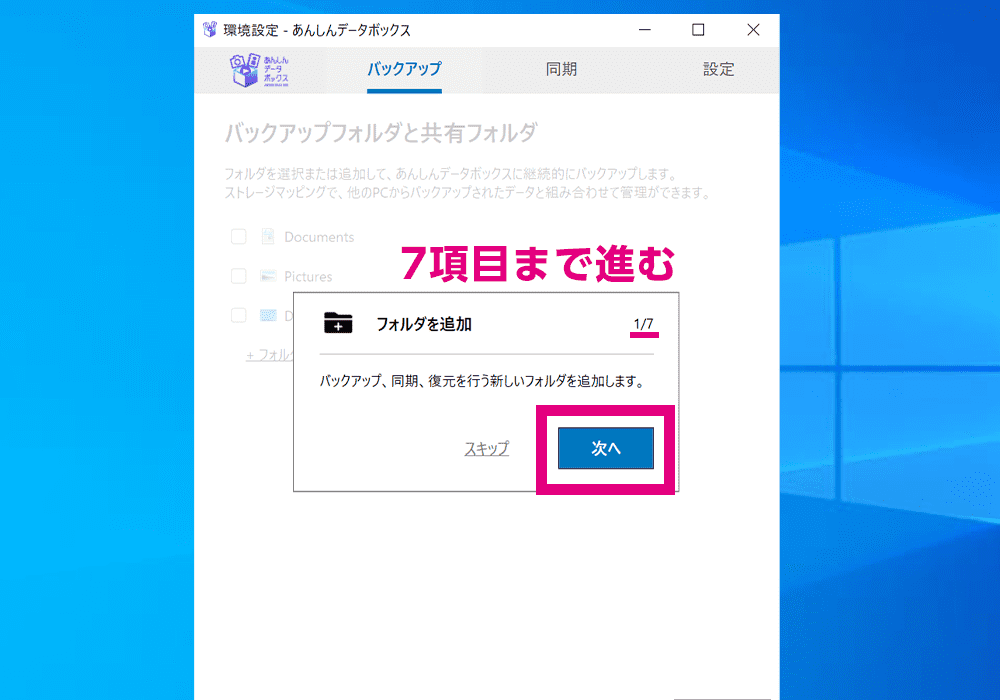
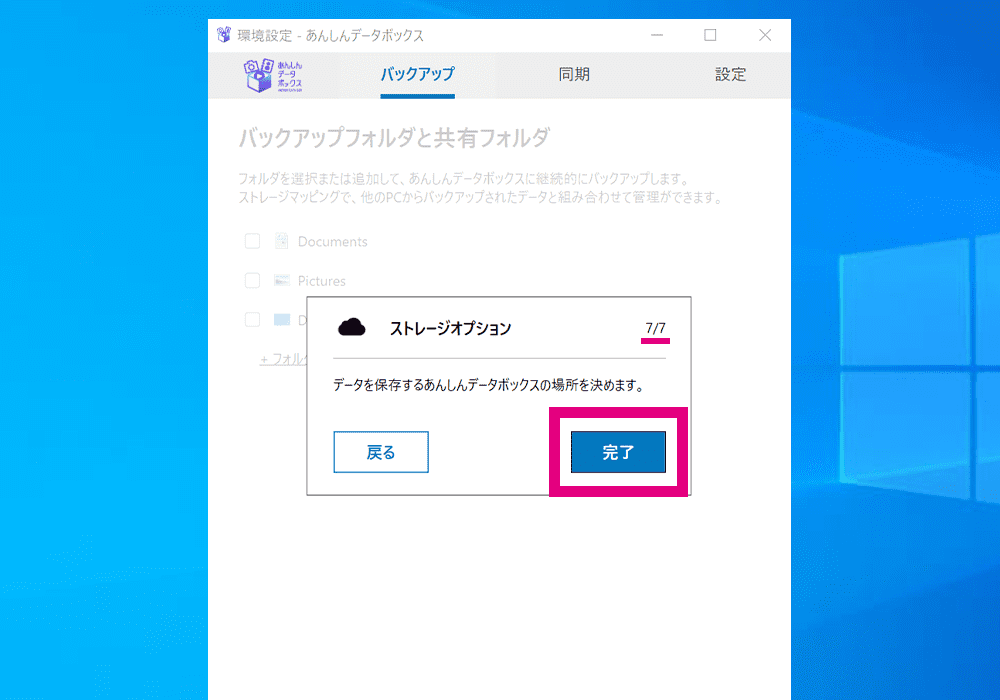
②表示されているフォルダを選択、
または「+フォルダを追加」をクリックする
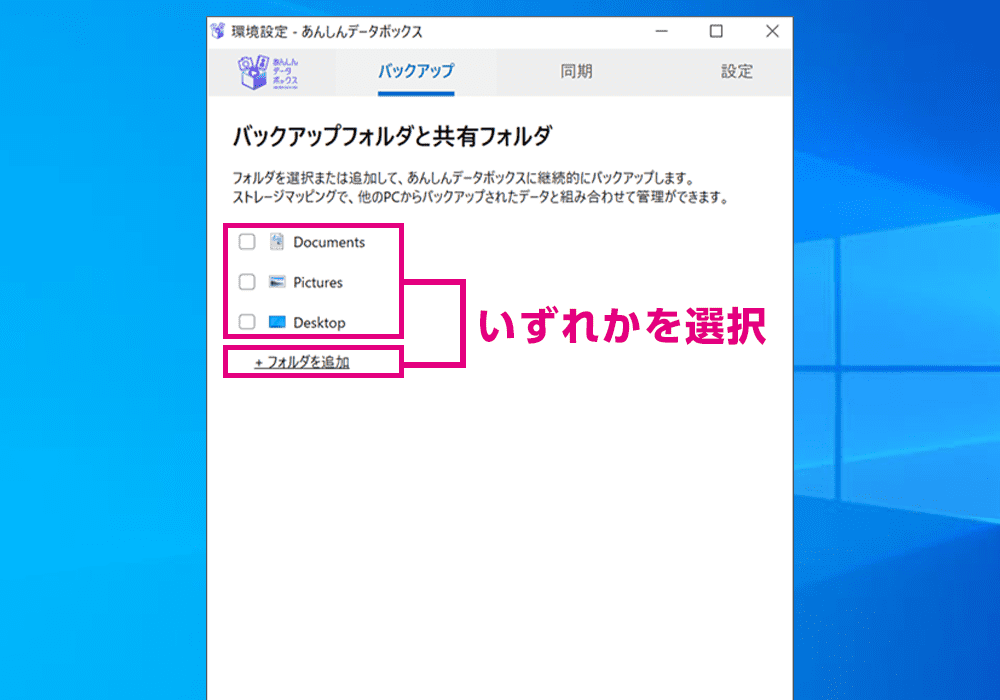
※「+フォルダを追加」をクリックした場合は、
バックアップ設定するフォルダをクリックし、
「フォルダの選択」をクリックしてください。
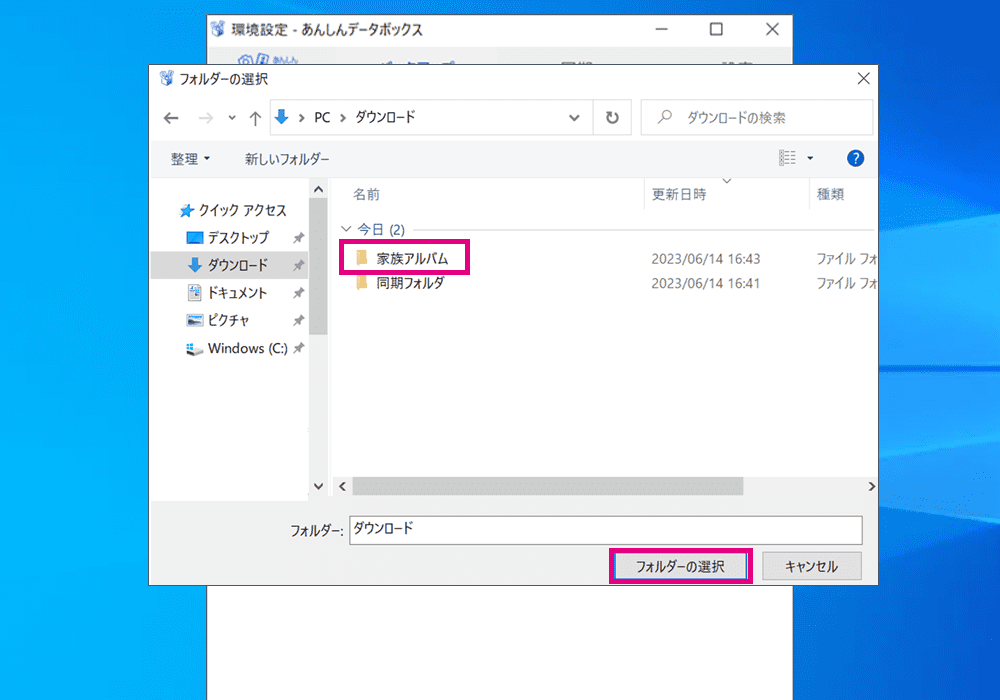
③フォルダが追加設定されたことを確認し、
「保存」をクリックする
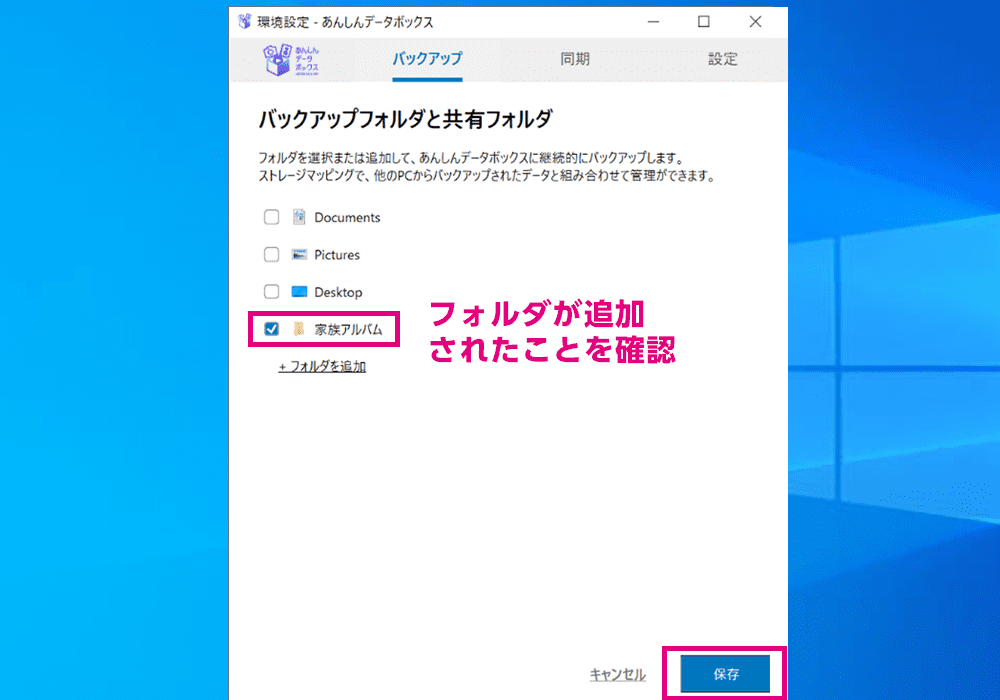
★バックアップフォルダの
詳細設定もできます
①青い点線の領域にカーソルを合わせると
表示される設定アイコンをクリックする
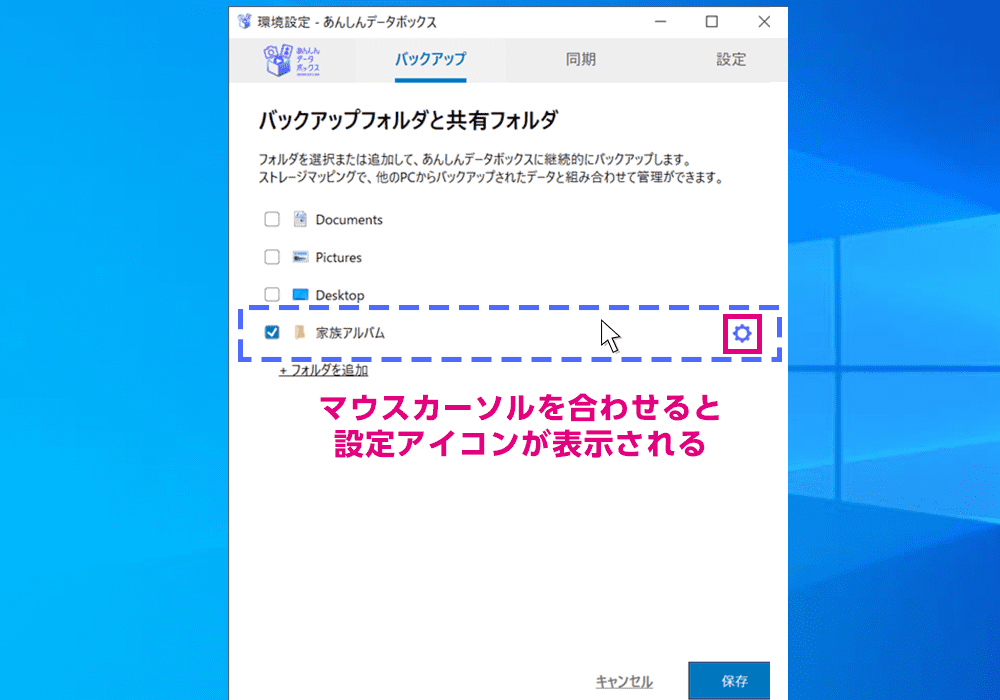
②バックアップの「頻度」と「方向」の変更が可能です
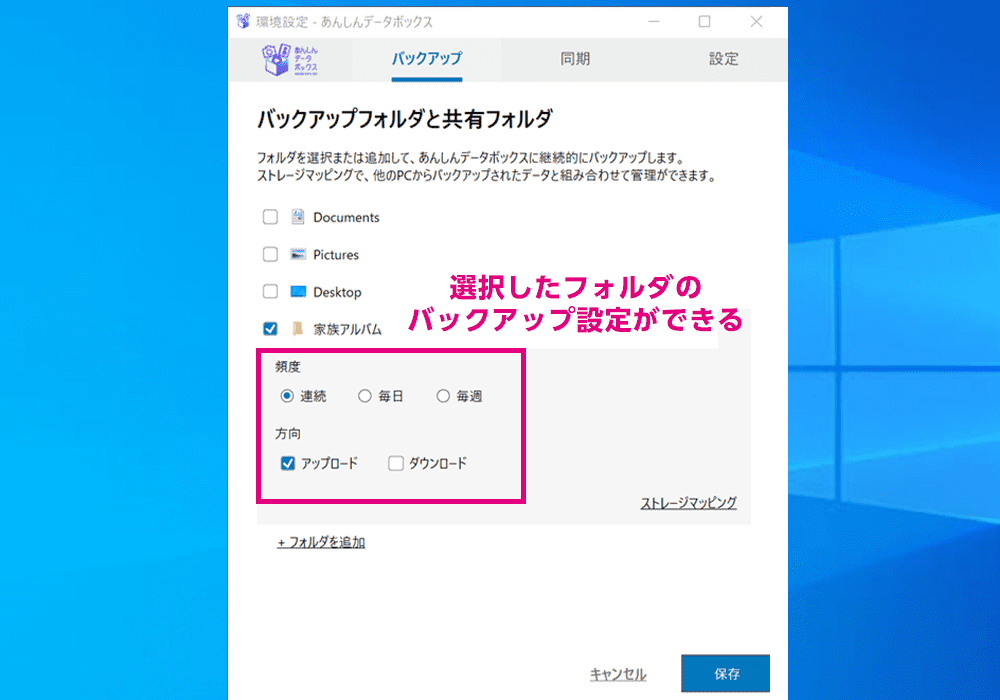
- ★バックアップフォルダの「方向」設定
-
・アップロードのみ選択:指定したフォルダ内のデータを、アプリへバックアップ
・ダウンロードのみ選択:アプリ内のデータを、指定したフォルダ内にバックアップ
・両方選択:アップロード&ダウンロード両方が実行される
STEP-7
「パソコン起動時にあんしんデータボックスを自動起動する」にチェックが入っていることを確認し、
「保存」をクリックすることで初期設定完了です!
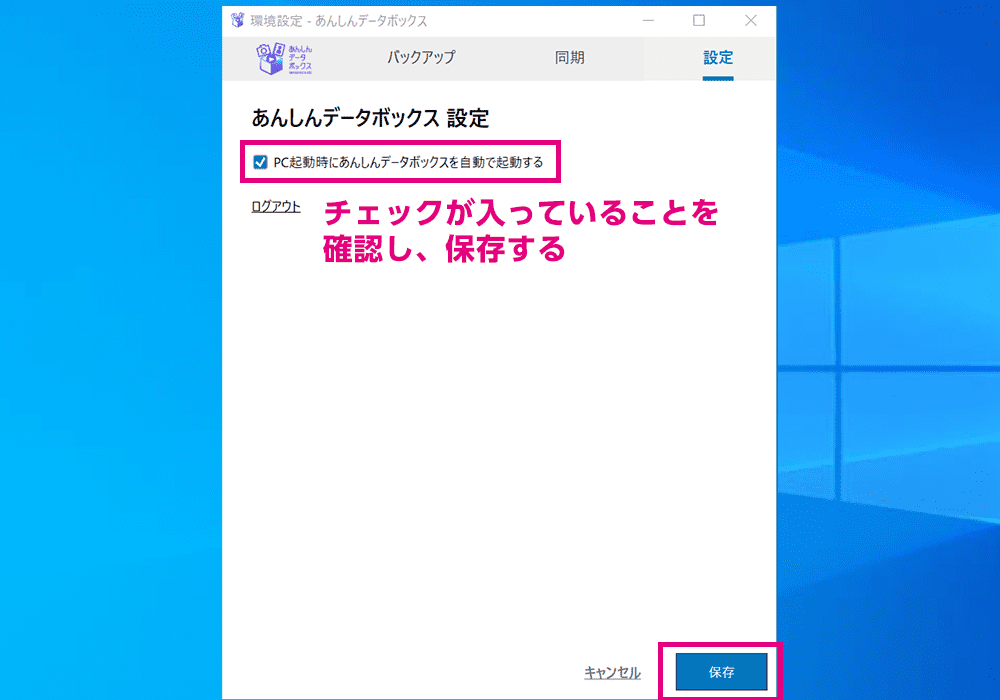
★チェックしたままにすることで、パソコン起動時にアプリが自動起動し、
バックアップ/ダウンロード等が有効に機能します
3. デスクトップアプリを利用する
STEP-1
デスクトップのあんしんデータボックスのショートカットアイコンをダブルクリックする
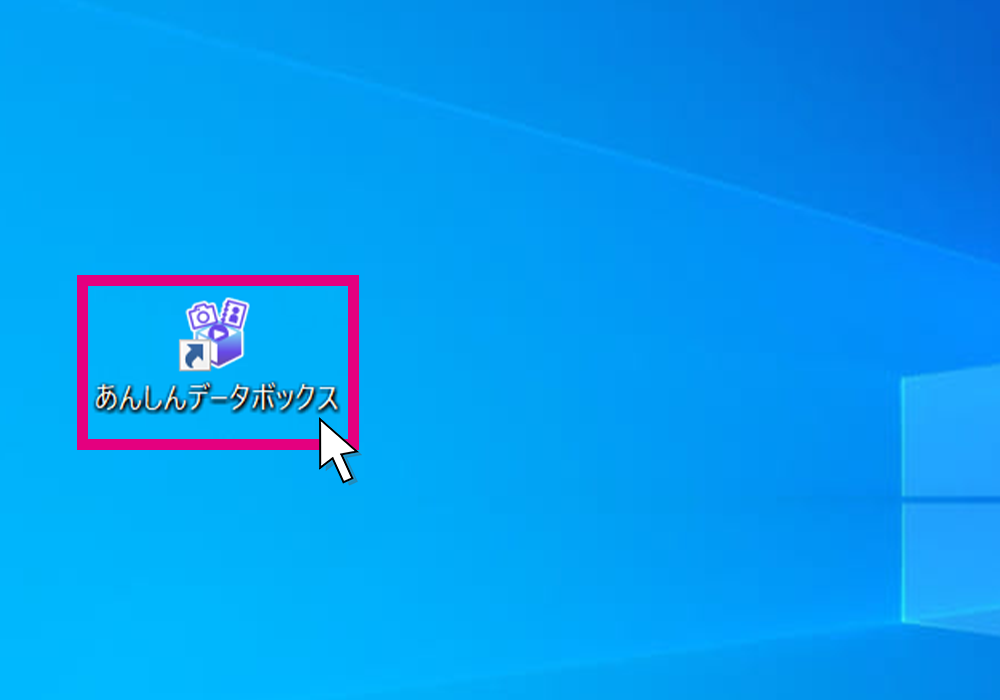
STEP-2
バックアップに関する各種機能をご利用いただけます
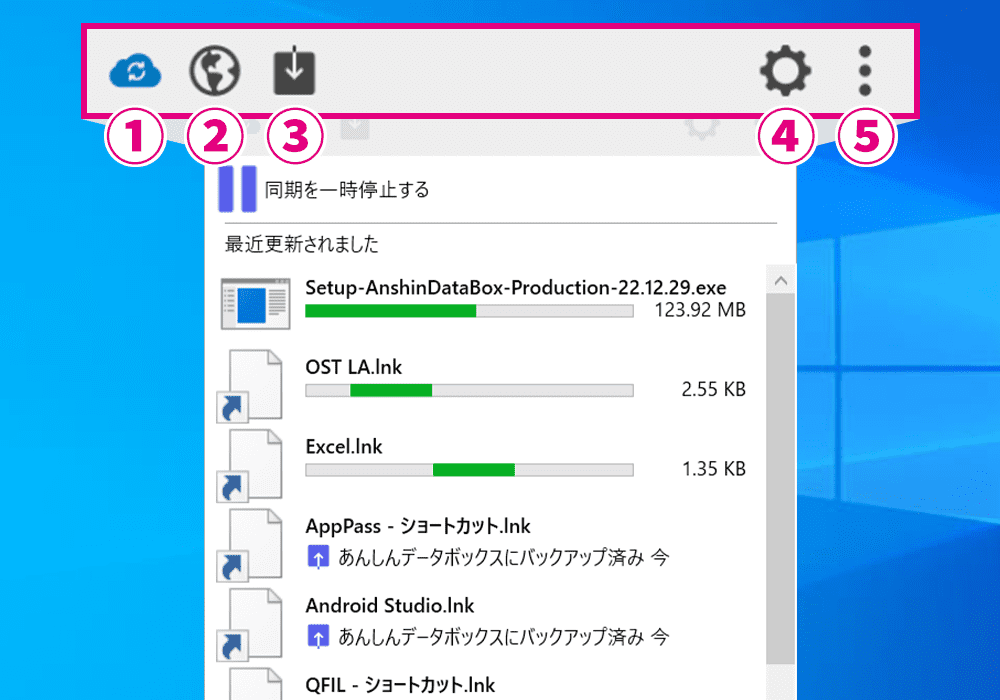
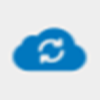
バックアップ(同期)中
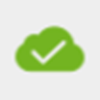
バックアップ(同期)完了
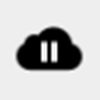
バックアップ(同期)一時停止中
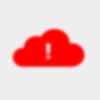
バックアップ(同期)中にエラー発生
※デスクトップ右下(Macは右上)のインジゲーター領域のアイコンでも同様にステータスの確認ができます
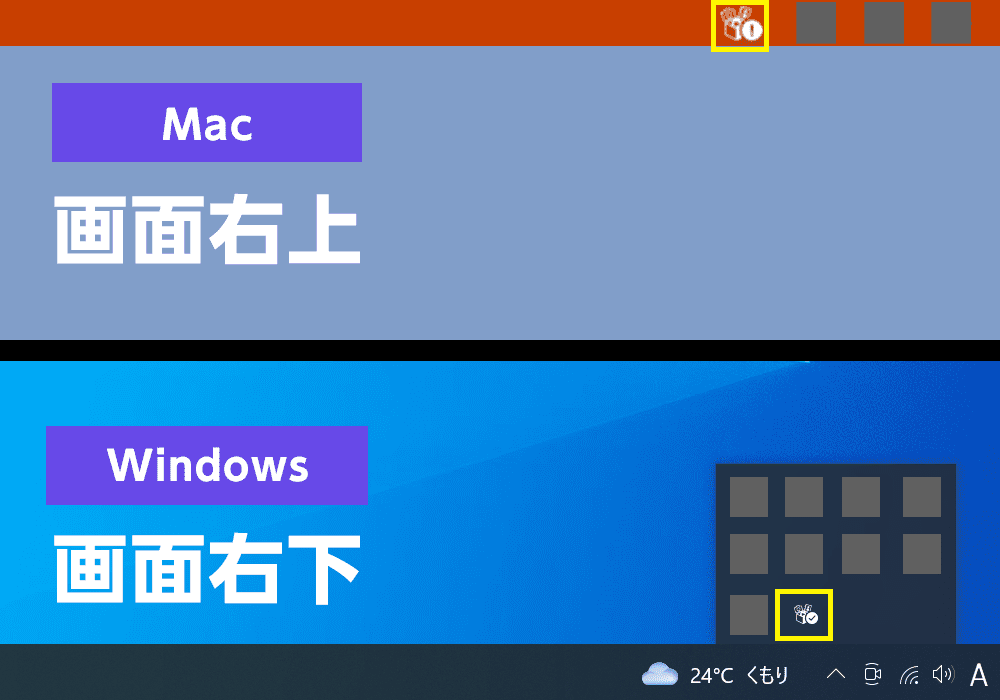

バックアップ(同期)中

バックアップ(同期)完了

バックアップ(同期)一時停止中

バックアップ(同期)中にエラー発生
アイコンをクリックして下記のアプリ画面を起動しバックアップされたデータが確認できます
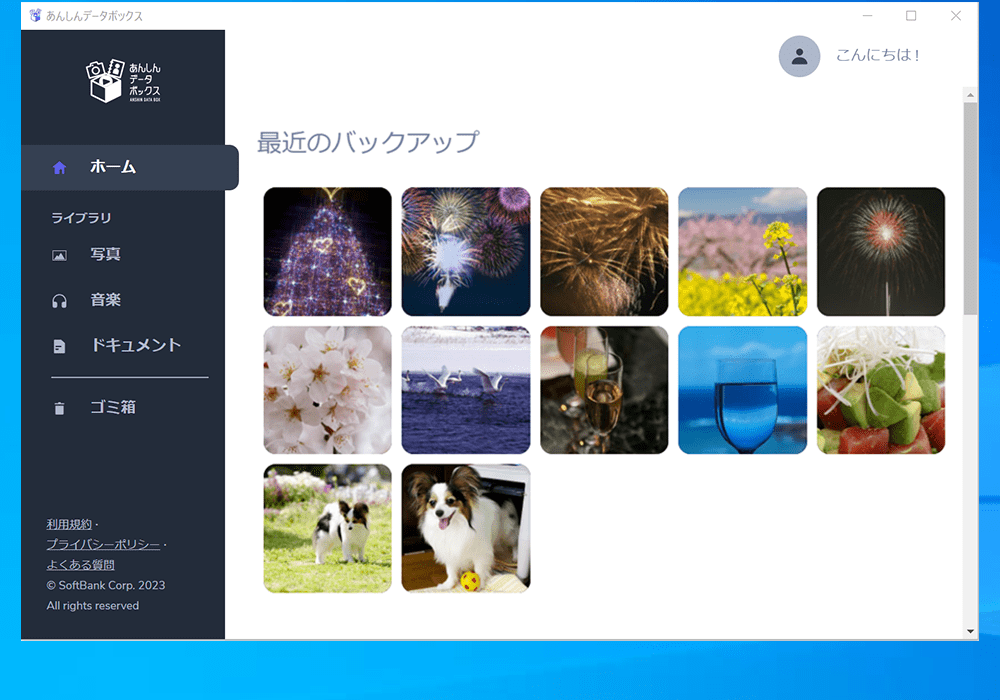
デスクトップにダウンロードしたいあんしんデータボックス上のフォルダを選択しダウンロードできます
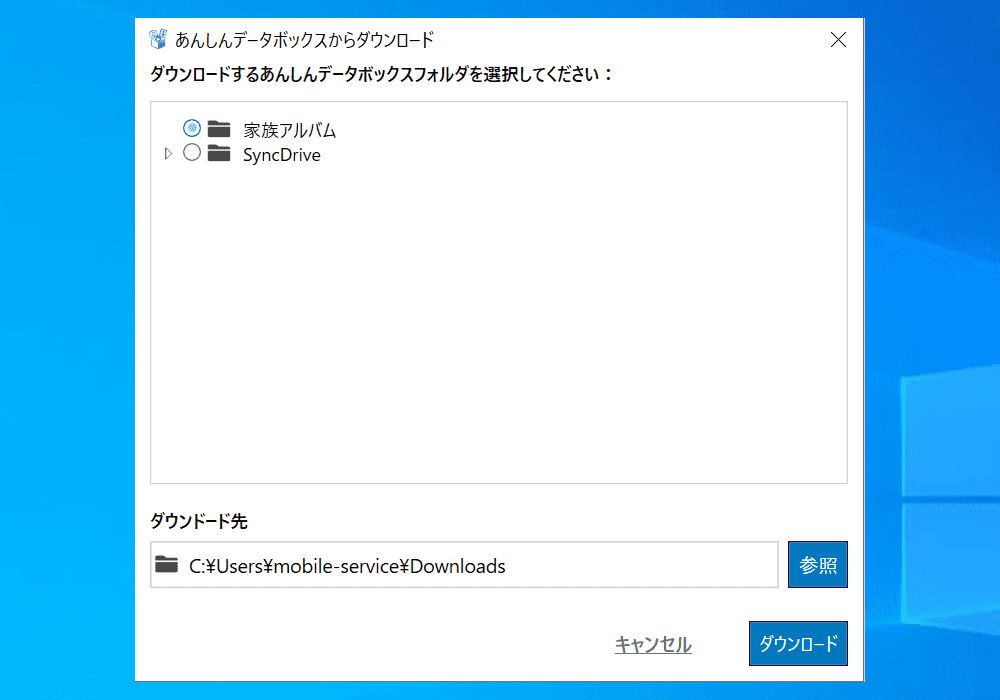
「デスクトップアプリの初期設定」STEP-6のバックアップ設定を変更することができます
※(Macのみ)あんしんデータボックスを削除できる「アンインストール」項目がございます。

